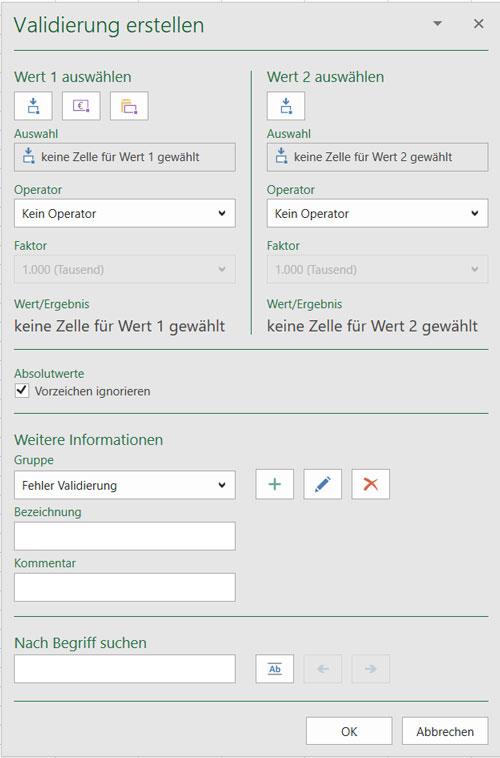Validierungen erstellen
<imagemap>Datei:Menüband_Excel_Inhalt_Validierungen_Erstellen.jpg|center|1200px
desc none </imagemap>
Sie können aus einem Excel-Dokument zwei Zahlen miteinander vergleichen. Diese können Sie einer Gruppe zuordnen und in dem Vergleichsblatt übersichtlich darstellen lassen.
Eine Validierung erstellen
Die Auswahl der Validierungswerte
Einen Wert auswählen
![]() Wert aus Zelle übernehmen: Es wird der Wert aus der aktuell markierten Excel-Zelle als Validierungswert übernommen, wenn es sich um einen Zahlenwert handelt.
Wert aus Zelle übernehmen: Es wird der Wert aus der aktuell markierten Excel-Zelle als Validierungswert übernommen, wenn es sich um einen Zahlenwert handelt.
![]() Wert aus MeetingPoint verwenden: Es öffnet sich ein Dialog, mit dem Sie einen vorhandenen Zentralwert als Validierungswert übernehmen können.
Wert aus MeetingPoint verwenden: Es öffnet sich ein Dialog, mit dem Sie einen vorhandenen Zentralwert als Validierungswert übernehmen können.
Auswahl
Im Feld „Auswahl“ wird die zugrundeliegende Datenquelle des jeweiligen Validierungswertes angezeigt. Sollte Sie noch keine Auswahl getroffen haben, erhalten Sie die Information das noch keine Auswahl getroffen wurde.
Operator
Sie können für Ihren Validierungswert den mathematischen Operator Multiplikation oder Division festlegen.
Faktor
Sollten Sie einen Operator ausgewählt haben, können Sie als Faktor die Zehnerpotenzen 1.000/1.000.000 oder 1.000.000.000 auswählen um Ihre Validierung von firesys berechnen zu lassen.
Zwischenrechnung
Die vorher eingestellte Berechnung des Validierungswertes wird in einer Zwischenrechnung ausgeschrieben dargestellt.
Wert/Ergebnis
Hier finden Sie stets die aktuelle Berechnung der zuvor ausgewählten Validierung und dem zugehörigen Operator und Faktor.
Gut zu wissen
| |
|---|---|
Es ist nicht möglich bei einer Einzelvalidierung eine identische Zelle für den „Wert 1“ und „Wert 2“ auszuwählen. |
Absolutwerte
Erstellen Sie Validierungen ohne Berücksichtigung des Vorzeichens der ausgewählten Werte.
Weitere Informationen
Ergänzen Sie Ihre Validierung mit wertvollen Zusatzinformationen:
Gruppe
Validierungen in firesys müssen immer einer Gruppe zugeordnet werden. Die Gruppen dienen zur exakten Zuordnung der verschiedenen Validierungen und sind der zentrale Sortierschlüssel auf dem Validierungsblatt. Sie können jederzeit neue Gruppen hinzufügen und bestehende Gruppen bearbeiten und löschen.
Gut zu wissen
| |
|---|---|
Wenn bei der Erstellung oder beim Bearbeiten einer Validierung ein bereits verwendeter Gruppenname erneut eingegeben und bestätigt wird, können beide Validierungsgruppen zu einer Gruppe zusammengeführt werden. Dieser Schritt kann allerdings nicht rückgängig gemacht werden. |
Bezeichnung
Hier kann eine erklärende, weitere Informationen enthaltende Bezeichnung zur Validierung hinzugefügt werden.
Gut zu wissen
| |
|---|---|
firesys sucht, ausgehend von der gewählten Zelle, automatisch nach einer Bezeichnung und schlägt diese im entsprechenden Feld vor. |
Kommentar
Hier kann ein Kommentar zur aktuellen Validierung hinzugefügt werden.
Nach Begriff suchen
Hier haben Sie die Möglichkeit alle Arbeitsblätter nach einem Begriff zu durchsuchen mit folgenden Optionen:
![]() Gesamten Zellinhalt vergleichen: Die Option „Gesamten Zellinhalt vergleichen“ ermöglicht Ihnen die Suche weiter einzugrenzen. Beispiel: Beim Suchen des Begriffs „EBITDA“ findet firesys alle Zellen in denen der Begriff „EBITDA“ verwendet wird. Der Begriff „EBITDA“ + die Option („Gesamten Zellinhalt vergleichen“) findet nur Zellen in denen ausschließlich „EBITDA“ steht.
Gesamten Zellinhalt vergleichen: Die Option „Gesamten Zellinhalt vergleichen“ ermöglicht Ihnen die Suche weiter einzugrenzen. Beispiel: Beim Suchen des Begriffs „EBITDA“ findet firesys alle Zellen in denen der Begriff „EBITDA“ verwendet wird. Der Begriff „EBITDA“ + die Option („Gesamten Zellinhalt vergleichen“) findet nur Zellen in denen ausschließlich „EBITDA“ steht.
![]() Vorherige Fundstelle: Mit den Pfeilen beginnen Sie die Suche und können durch die einzelnen Fundstellen navigieren und zur vorherigen Fundstelle springen.
Vorherige Fundstelle: Mit den Pfeilen beginnen Sie die Suche und können durch die einzelnen Fundstellen navigieren und zur vorherigen Fundstelle springen.
![]() Nächste Fundstelle: Mit den Pfeilen beginnen Sie die Suche und können durch die einzelnen Fundstellen navigieren und zur nächsten Fundstelle springen.
Nächste Fundstelle: Mit den Pfeilen beginnen Sie die Suche und können durch die einzelnen Fundstellen navigieren und zur nächsten Fundstelle springen.
Anwendungsbeispiel: Eine Validierung erstellen
So fügen Sie eine neue Validierung in Excel ein:
-
Klicken Sie auf den Knopf „Validierung erstellen“ im Menüband „*Inhalt“ in der Gruppe „Validierungen“.
→ Ein Auswahldialog öffnet sich, der Ihnen die verschiedenen Validierungstypen anzeigt. -
Wählen Sie hier die Funktion „Einzel-Validierung“.
→ Ihr Excel-Arbeitsblatt wird um den Validierungs-Arbeitsbereich erweitert. -
Wählen Sie mit dem Mauszeiger die Zelle, für die die Validierung erstellt werden soll, aus und drücken Sie im Bereich „Wert 1 auswählen“ auf den Knopf „Wert aus Zelle übernehmen“.
-
Wählen Sie nun die Zelle in Ihrer Excel-Arbeitsmappe aus, die den zweiten Wert der Validierung enthält und drücken Sie im Bereich „Wert 2 auswählen“ auf den Knopf „Wert aus Zelle übernehmen“.
-
Bestätigen Sie die Eingabe mit einem Klick auf „Ok“.
→ Ein Informationsdialog bestätigt Ihnen die Erstellung der Validierung. -
Öffnen Sie mithilfe der Funktion „zum Validierungsblatt wechseln“ das Validierungsblatt.
→ Ihre Validierung wird angezeigt.
Siehe auch
![]() Übersicht Validierungen
Übersicht Validierungen
![]() Mehrfach-Validierungen
Mehrfach-Validierungen
![]() Auto-Validierungen
Auto-Validierungen
![]() Validierung bearbeiten
Validierung bearbeiten
![]() Validierung löschen
Validierung löschen
Weitere Inhalte
→ Webseite
→ Kundenbereich
→ YouTube