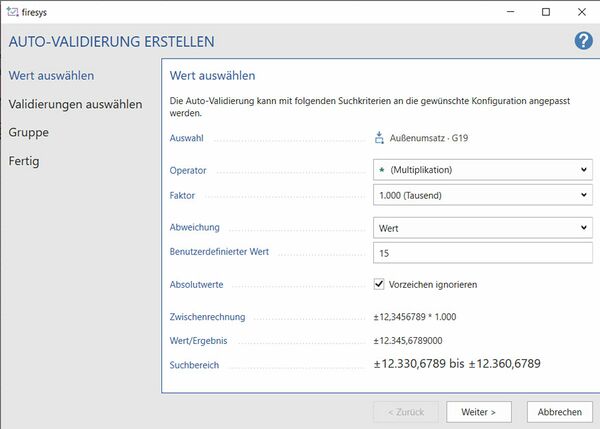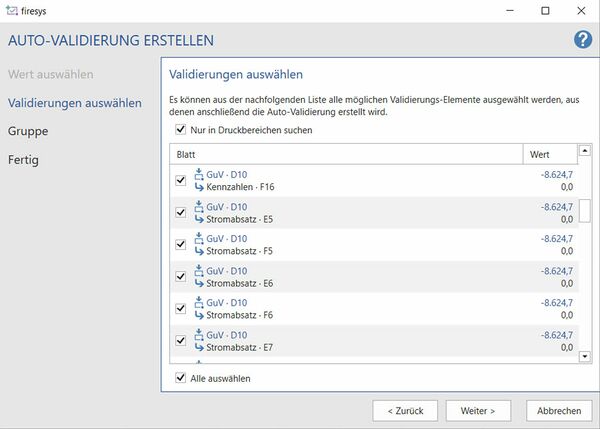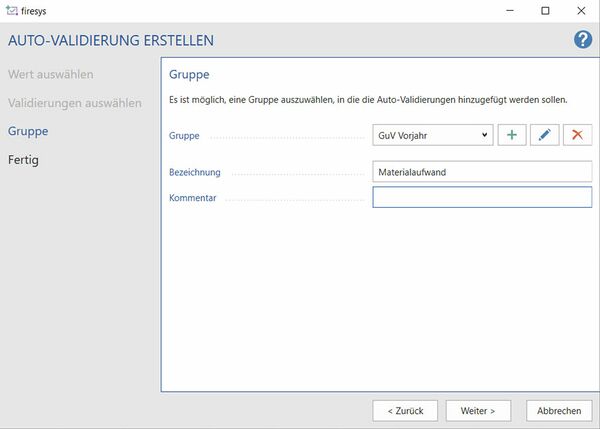Auto-Validierungen
Auto-Validierungen unterstützen Sie bei der Suche nach einem oder mehreren gleichen Werten im gesamten Excel-Dokument. Das Suchergebnis kann im Anschluss validiert werden (Mehrfachauswahl möglich).
Video: Eine Auto-Validierung erstellen
So erstellen Sie eine Auto-Validierung:
-
Öffnen Sie die Excel-Arbeitsmappe, in der Sie eine Autovalidierung erstellen wollen.
-
Wählen Sie die gewünschte Zelle aus.
-
Klicken Sie im Menüband „*Inhalt“ in der Gruppe „Validierung“ auf den Knopf „Erstellen“.
→ Es öffnet sich ein Dialog. -
Klicken Sie im Dialog auf „Autovalidierung“.
→ Ein Dialog öffnet sich, in dem Sie eine Autovalidierung erstellen und nach Ihren Anforderungen konfigurieren können. -
Nehmen Sie Ihre Anpassungen vor.
→ Auf dem Validierungsblatt können Sie sich über all Ihre Validierungen informieren.
Auto-Validierung erstellen
Wählen Sie eine oder mehrere Zellen in Ihrer Excel-Datei aus und klicken Sie anschließend im Menüband „*Inhalt“ in der Gruppe „Validierungen“ auf Knopf „Erstellen“ und wählen Sie den Menüpunkt „Auto-Validierung“ aus.
Wert auswählen
Wählen Sie im ersten Schritt die Genauigkeit des zu durchsuchenden Zahlenbereichs aus. Sie können zusätzlich einstellen, ob Sie die Vorzeichen ignorieren wollen und ob Sie nur in den Druckbereichen suchen wollen. Klicken Sie nach Ihrer Auswahl auf „Weiter“.
Auswahl
Hier wird die für die Auto-Validierung relevante und zuvor ausgewählte Zelle angezeigt.
Operator
Der Wert der Zelle der Auto-Validierung kann mithilfe eines mathematischen Operators berechnet werden.
Faktor
Wenn ein Operator ausgewählt wurde, können Sie hier den Faktor der Berechnung auswählen.
Abweichung
Es gibt folgende vordefinierten Abweichungen:
- Keine: Es wird keine Abweichung der Validierungswerte festgelegt.
- Sehr gering: Es wird eine prozentuale Abweichung von 0,5% als Abweichung festgelegt.
- Gering: Es wird eine prozentuale Abweichung von 1,0% als Abweichung festgelegt.
- Wert: Wird diese Option ausgewählt, kann im Feld darunter ein benutzerdefinierter Abweichungswert gewählt werden.
- Prozent: Bei dieser Option kann im Feld darunter eine prozentuale Abweichung festgelegt werden.
Benutzerdefinierter Wert
Sollten Sie bei „Abweichung“ den Eintrag „Wert“ oder "Prozent" ausgewählt haben, können Sie hier einen benutzerdefinierten Abweichungswert festlegen.
Absolutwerte
Der Wert der Auto-Validierung wird als Absolutwert ohne Vorzeichen eingefügt.
Zwischenrechnung
Hier sehen Sie das Ergebnis der Rechnung der unter „Operator“ und „Faktor“ ausgewählten Werte.
Wert/Ergebnis
Das Ergebnis der mit den zuvor ausgewählten Werten durchgeführten Rechnung.
Suchbereich
Hier sehen Sie den durch die festgelegte Abweichung entstandenen Suchbereich.
Zielauswahl
Wählen Sie hier die Einträge aus, für die automatisch nach Validierungen gesucht werden soll. Mehrfachauswahl mit gedrückter Strg-Taste ist möglich. Klicken Sie nach Ihrer Auswahl auf „Weiter“.
Quellauswahl
Aus den Ergebnissen können Sie die Validierungen auswählen, die Sie erstellen möchten. Um mehrere Objekte auf einmal zu bearbeiten, markieren Sie diese mit gedrückter Umschalt- oder Steuerungstaste. Klicken Sie nach Ihrer Auswahl auf „Weiter“.
Gruppe
Ergänzen Sie Ihre Auto-Validierung mit Zusatzinformationen:
Gruppe
Sie können mithilfe eines Drop-Down-Menüs Ihre Validierung einer bereits vorher angelegten oder neu erstellten Gruppe hinzufügen. Zusätzlich können Sie bereits vorhandene Gruppen bearbeiten.
Bezeichnung
Erklärende Beschreibung zu den einzelnen Vergleichswerten.
Kommentar
Klicken Sie nach Ihrer Auswahl auf „Weiter“. Die ausgewählten Validierungen werden erstellt.
Gut zu wissen
| |
|---|---|
Bei Mehrfach-Validierungen und Auto-Validierungen sind nur 10 Werte per Eintrag / Suche zulässig. |
Siehe auch
![]() Übersicht Validierungen
Übersicht Validierungen
![]() Validierungen erstellen
Validierungen erstellen
![]() Mehrfach-Validierungen
Mehrfach-Validierungen
![]() Validierung bearbeiten
Validierung bearbeiten
![]() Validierung löschen
Validierung löschen
Weitere Inhalte
→ Webseite
→ Kundenbereich
→ YouTube