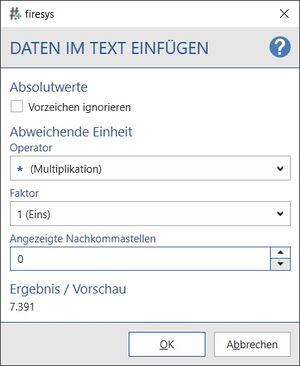Daten im Text mit Optionen einfügen
Mit dieser Funktion fügen Sie den Inhalt einer einzelnen Zelle als verbundenes firesys-Objekt im Fließtext Ihres Word-Dokuments ein. Sie gehen dabei wie beim Einfügen einer Tabelle aus einer Datei vor (siehe Artikel Tabelle einfügen) oder wie beim Einfügen einer Tabelle direkt aus markiertem Excel-Bereich vor (siehe Artikel Tabelle direkt aus markiertem Excel-Bereich einfügen). Allerdings können Sie hier zusätzlich noch eine abweichende Einheit für das Daten im Text-Objekt festlegen. Ihnen stehen die folgenden Optionen für das Einfügen der Daten im Text zur Verfügung:
Absolutwerte:
- Vorzeichen ignorieren: Setzen Sie hier einen Haken, um das Vorzeichen zu ignorieren. Negative Zahlen werden nun ohne das Minusvorzeichen übernommen (siehe Ergebnis/Vorschau).
Abweichende Einheit:
- Operator: Sie haben die Möglichkeit, die zu übernehmende Zahl mithilfe eine Operators zu dividieren oder zu multiplizieren. Den Faktor bestimmen Sie unter unter "Faktor".
- Faktor: Mit dem Faktor bestimmen Sie, durch wie viel die zu übernehmende Zahl dividiert bzw. multipliziert wird.
- Angezeigte Nachkommastellen: Legen Sie fest, wie viele Nachkommastellen der Zahl in Ihrem Word-Dokument angezeigt werden sollen.
Voraussetzungen:
-
Um einen Wert mit abweichender Einheit einfügen zu können, muss dieser zuvor mit einem Namen in Excel versehen werden. Weitere Informationen darüber finden Sie hier.
So fügen Sie ein Daten im Text-Element mit abweichender Einheit mit firesys in Word ein:
-
Markieren Sie die Zelle des gewünschten Wertes in Ihrem Excel-Dokument.
-
Speichern Sie die Excel-Datei.
-
Wechseln Sie zum Word-Dokument.
-
Platzieren Sie den Mauszeiger an der Position in Ihrem Word-Dokument, an dem der Wert einfügt werden soll.
-
Klicken Sie auf der Registerkarte „*Inhalt“ in der Gruppe „Excel-Daten“ auf das Menü „Einfügen“ und wählen im Bereich „Daten im Text“ den Menüpunkt „direkt aus markierter Excel-Zelle mit Optionen“ aus.
→ Ein Auswahldialog öffnet sich. -
Wählen Sie den Operator, den Faktor und die gerundeten Nachkommastellen aus. Das Feld „Ergebnis / Vorschau“ erlaubt eine Vorabkontrolle des eingefügten Daten im Text-Objekt.
-
Bestätigen Sie den Dialog mit „OK“.
→ Der Wert wird mit dem hinterlegten Premiumlayout direkt eingefügt.
Siehe auch
![]() Übersicht Excel-Inhalte einfügen
Übersicht Excel-Inhalte einfügen
![]() Eine Tabelle aus einer Datei einfügen
Eine Tabelle aus einer Datei einfügen
![]() Tabelle direkt aus markiertem Excel-Bereich einfügen
Tabelle direkt aus markiertem Excel-Bereich einfügen
![]() Daten im Text aus Datei einfügen
Daten im Text aus Datei einfügen
![]() Daten im Text direkt aus markierter Excel-Zelle einfügen
Daten im Text direkt aus markierter Excel-Zelle einfügen
Weitere Inhalte
→ Webseite
→ Kundenbereich
→ YouTube