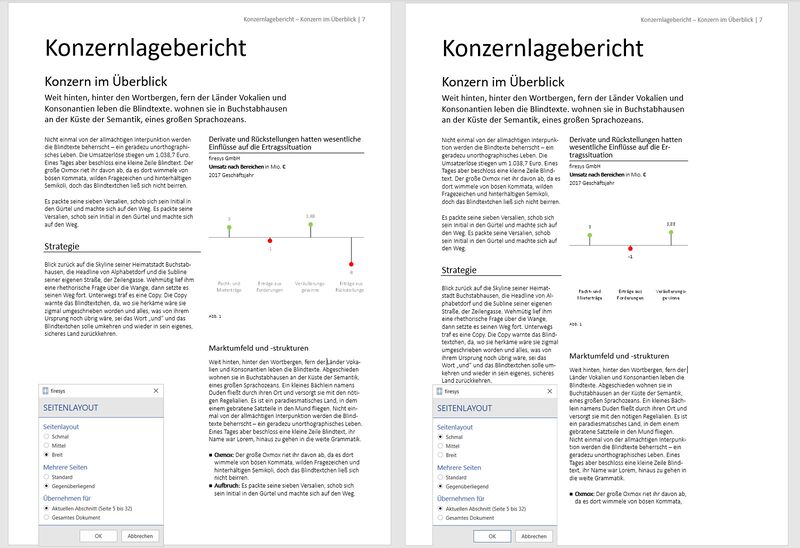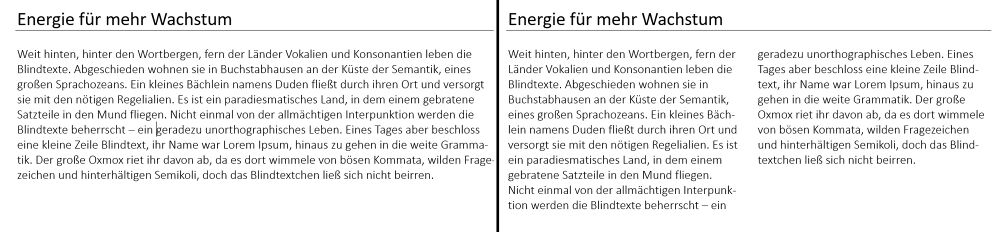Seitenlayout: Unterschied zwischen den Versionen
Keine Bearbeitungszusammenfassung |
(Diese Seite wurde zum Übersetzen freigegeben) |
||
| Zeile 1: | Zeile 1: | ||
<translate> | <translate> | ||
<!--T:1--> | |||
[[Kategorie:Textformatierung-Funktionen]] | [[Kategorie:Textformatierung-Funktionen]] | ||
Bei der Arbeit mit firesys können Sie, wenn Sie sich im Menüband „*Gestaltung“ befinden, schnell Werkzeuge zurückgreifen, die Sie bei der Erstellung und Pflege Ihres Dokumentenlayouts unterstützen. | Bei der Arbeit mit firesys können Sie, wenn Sie sich im Menüband „*Gestaltung“ befinden, schnell Werkzeuge zurückgreifen, die Sie bei der Erstellung und Pflege Ihres Dokumentenlayouts unterstützen. | ||
<!--T:2--> | |||
<imagemap>Datei:Word Gestaltung Imagemap Seitenlayout.jpg|center | <imagemap>Datei:Word Gestaltung Imagemap Seitenlayout.jpg|center | ||
rect 3 69 213 175 [[Die_Basisfunktionen_von_firesys]] | rect 3 69 213 175 [[Die_Basisfunktionen_von_firesys]] | ||
| Zeile 23: | Zeile 25: | ||
=== [[Datei:rxbtnPosElements_16.png|link=|16px]] Element positionieren === | === [[Datei:rxbtnPosElements_16.png|link=|16px]] Element positionieren === <!--T:3--> | ||
<!--T:4--> | |||
Positioniert eine Tabelle oder eine Grafik an festen Positionen auf der Seite. Es stehen je sechs Auswahlmöglichkeiten zur Verfügung, um das Objekt am Seitenrand (Satzspiegel) oder der Außenkante der Seite auszurichten. | Positioniert eine Tabelle oder eine Grafik an festen Positionen auf der Seite. Es stehen je sechs Auswahlmöglichkeiten zur Verfügung, um das Objekt am Seitenrand (Satzspiegel) oder der Außenkante der Seite auszurichten. | ||
<!--T:5--> | |||
[[Datei:Layoutfunktionen---firesys Element positionieren.jpg|frame|center|Element positionieren]] | [[Datei:Layoutfunktionen---firesys Element positionieren.jpg|frame|center|Element positionieren]] | ||
=== [[Datei:rxmnuLayoutFunctions_16.png|link=|16px]] Layout-Funktionen === | === [[Datei:rxmnuLayoutFunctions_16.png|link=|16px]] Layout-Funktionen === <!--T:6--> | ||
==== [[Datei:rxbtnPagenumbering_16.png|link=|16px]] Seitennummerierung ==== | ==== [[Datei:rxbtnPagenumbering_16.png|link=|16px]] Seitennummerierung ==== <!--T:7--> | ||
Hier können Sie festlegen, mit welchen Paramatern die Seitenzahlen in Ihrem Dokument definiert werden sollen. So kann das allgemein gewünschte Zahlenformat festgelegt werden und zusätzlich bestimmt werden, ob und mit welcher Formatierung Kapitelnummern angezeigt werden sollen. | Hier können Sie festlegen, mit welchen Paramatern die Seitenzahlen in Ihrem Dokument definiert werden sollen. So kann das allgemein gewünschte Zahlenformat festgelegt werden und zusätzlich bestimmt werden, ob und mit welcher Formatierung Kapitelnummern angezeigt werden sollen. | ||
==== [[Datei:rxbtnTypeArea_16.png|link=|16px]] Satzspiegel ==== | ==== [[Datei:rxbtnTypeArea_16.png|link=|16px]] Satzspiegel ==== <!--T:8--> | ||
Wählen Sie den Satzspiegel für den aktuellen Abschnitt oder das gesamte Dokument aus. Im Beispiel sehen Sie zwei inhaltlich identische Seite - die linke Seite wurde mit dem von firesys vordefinierten Satzspiegel „Breit“ - die rechte hingegen mit dem ebenfalls vordefinierten Satzspiegel „Schmal“ formatiert. Sie können zusätzlich auswählen, für welchen Teil Ihres Dokuments Sie die gewünschte Satzspiegel-Einstellung übernehmen möchten - und ob Ihr Satzspiegel an die gewünschten Darstellung von linken und rechten Seiten (für ein ideales Layout im Buchformat wichtig) Ihres Dokuments angepasst werden soll. | Wählen Sie den Satzspiegel für den aktuellen Abschnitt oder das gesamte Dokument aus. Im Beispiel sehen Sie zwei inhaltlich identische Seite - die linke Seite wurde mit dem von firesys vordefinierten Satzspiegel „Breit“ - die rechte hingegen mit dem ebenfalls vordefinierten Satzspiegel „Schmal“ formatiert. Sie können zusätzlich auswählen, für welchen Teil Ihres Dokuments Sie die gewünschte Satzspiegel-Einstellung übernehmen möchten - und ob Ihr Satzspiegel an die gewünschten Darstellung von linken und rechten Seiten (für ein ideales Layout im Buchformat wichtig) Ihres Dokuments angepasst werden soll. | ||
<!--T:9--> | |||
[[Datei:Word Gestaltung Satzspiegel-Vergleich.jpg|center|800px]] | [[Datei:Word Gestaltung Satzspiegel-Vergleich.jpg|center|800px]] | ||
<!--T:10--> | |||
{{ | {{ | ||
Vorlage:Gutzuwissen | Vorlage:Gutzuwissen | ||
<!--T:11--> | |||
|Gutzuwissen = Die Einstellungen und die Auswahl des Satzspiegels ist jeweils vom kundenspezifischen Layout abhängig. | |Gutzuwissen = Die Einstellungen und die Auswahl des Satzspiegels ist jeweils vom kundenspezifischen Layout abhängig. | ||
<!--T:12--> | |||
}} | }} | ||
==== [[Datei:rxbtnTwoColumn_16.png|link=|16px]] 1-, 2-spaltig ==== | ==== [[Datei:rxbtnTwoColumn_16.png|link=|16px]] 1-, 2-spaltig ==== <!--T:13--> | ||
Ändert die Anzahl der Textspalten für den aktuellen Abschnitt. Diese Aktion wirkt sich aus: | Ändert die Anzahl der Textspalten für den aktuellen Abschnitt. Diese Aktion wirkt sich aus: | ||
<!--T:14--> | |||
* auf den Abschnitt, in dem Ihr Cursor steht (nichts ist markiert). | * auf den Abschnitt, in dem Ihr Cursor steht (nichts ist markiert). | ||
<!--T:15--> | |||
* auf den markierten Text (davor und dahinter wird je ein Abschnittswechsel eingefügt). | * auf den markierten Text (davor und dahinter wird je ein Abschnittswechsel eingefügt). | ||
<!--T:16--> | |||
{{ | {{ | ||
Vorlage:Gutzuwissen | Vorlage:Gutzuwissen | ||
<!--T:17--> | |||
|Gutzuwissen = Die Einstellungen zur Mehrspaltigkeit in Ihrem Dokument ist kundenspezifisch und wird in Ihrem MeetingPoint hinterlegt - so kann dieses Menü auch andere Spaltenkonfigurationen (z.B. auch für drei Spalten) anzeigen. | |Gutzuwissen = Die Einstellungen zur Mehrspaltigkeit in Ihrem Dokument ist kundenspezifisch und wird in Ihrem MeetingPoint hinterlegt - so kann dieses Menü auch andere Spaltenkonfigurationen (z.B. auch für drei Spalten) anzeigen. | ||
<!--T:18--> | |||
}} | }} | ||
<!--T:19--> | |||
[[Datei:Word Gestaltung Spaltenvergleich.jpg|center|1000px]] | [[Datei:Word Gestaltung Spaltenvergleich.jpg|center|1000px]] | ||
==== [[Datei:rxbtnDocumentInfoLine_16.png|link=|16px]] Dokumentinformationen ein / aus ==== | ==== [[Datei:rxbtnDocumentInfoLine_16.png|link=|16px]] Dokumentinformationen ein / aus ==== <!--T:20--> | ||
Blendet die interne Info-Zeile in der Fußzeile ein bzw. aus. Diese Zeile kann den Dateinamen und weitere Informationen (gespeichert von / am / um ...) enthalten. Bitte beachten Sie: Bei eingeblendeten Absatzmarken wird ausgeblendeter Text gepunktet angezeigt, aber nicht gedruckt. | Blendet die interne Info-Zeile in der Fußzeile ein bzw. aus. Diese Zeile kann den Dateinamen und weitere Informationen (gespeichert von / am / um ...) enthalten. Bitte beachten Sie: Bei eingeblendeten Absatzmarken wird ausgeblendeter Text gepunktet angezeigt, aber nicht gedruckt. | ||
==== [[Datei:rxbtnAbstandNach_16.png|link=|16px]] Abstand nach ein/aus ==== | ==== [[Datei:rxbtnAbstandNach_16.png|link=|16px]] Abstand nach ein/aus ==== <!--T:21--> | ||
<!--T:22--> | |||
Setzt den in einer Formatvorlage vorgesehenen Abstand nach dem Absatz auf null bzw. stellt ihn wieder her. | Setzt den in einer Formatvorlage vorgesehenen Abstand nach dem Absatz auf null bzw. stellt ihn wieder her. | ||
== Siehe auch == | == Siehe auch == <!--T:23--> | ||
<!--T:24--> | |||
[[Datei:Navigation_hoch.svg|link=]] [[Textformatierung_in_Word|Alle Formatierungsoptionen in Word]] <br> | [[Datei:Navigation_hoch.svg|link=]] [[Textformatierung_in_Word|Alle Formatierungsoptionen in Word]] <br> | ||
[[Datei:Navigation_rechts.svg|link=]] [[Der_StyleGuide_in_Word|Der StyleGuide]] <br> | [[Datei:Navigation_rechts.svg|link=]] [[Der_StyleGuide_in_Word|Der StyleGuide]] <br> | ||
| Zeile 86: | Zeile 102: | ||
[[Datei:Navigation_rechts.svg|link=]] [[Übersicht_der_Sonderzeichen|Die Sonderzeichen in firesys]] <br> | [[Datei:Navigation_rechts.svg|link=]] [[Übersicht_der_Sonderzeichen|Die Sonderzeichen in firesys]] <br> | ||
<!--T:25--> | |||
{{WeitereInhalte}} | {{WeitereInhalte}} | ||
</translate> | </translate> | ||
Version vom 8. Juli 2020, 09:26 Uhr
<translate> Bei der Arbeit mit firesys können Sie, wenn Sie sich im Menüband „*Gestaltung“ befinden, schnell Werkzeuge zurückgreifen, die Sie bei der Erstellung und Pflege Ihres Dokumentenlayouts unterstützen.
<imagemap>Datei:Word Gestaltung Imagemap Seitenlayout.jpg|center
rect 3 69 213 175 Die_Basisfunktionen_von_firesys
rect 217 70 288 175 Der_StyleGuide_in_Word
rect 293 70 452 175 Texte_hervorheben
rect 459 70 614 95 Übersicht_der_Sonderzeichen
rect 457 97 611 124 Übersicht_der_Sonderzeichen#H.C3.A4ngender_Einzug.2A
rect 460 128 612 150 Übersicht_der_Sonderzeichen#Format_zur.C3.BCcksetzen
rect 623 71 729 98 Übersicht_Umbrüche
rect 624 100 725 123 Übersicht_Umbrüche#Spaltenumbr.C3.BCche
rect 626 127 722 146 Übersicht_Umbrüche#Abschnittswechsel
rect 744 70 899 95 Seitenlayout
rect 744 95 893 123 Seitenlayout#Layout-Funktionen
rect 749 123 897 152 Seitenlayout#Abstand_nach_ein.2Faus
rect 917 68 1029 158 Tabellen_in_Word_gestalten
rect 1038 73 1086 157 Das_firesys-Layout
desc none
</imagemap>
 Element positionieren
Element positionieren
Positioniert eine Tabelle oder eine Grafik an festen Positionen auf der Seite. Es stehen je sechs Auswahlmöglichkeiten zur Verfügung, um das Objekt am Seitenrand (Satzspiegel) oder der Außenkante der Seite auszurichten.
 Layout-Funktionen
Layout-Funktionen
 Seitennummerierung
Seitennummerierung
Hier können Sie festlegen, mit welchen Paramatern die Seitenzahlen in Ihrem Dokument definiert werden sollen. So kann das allgemein gewünschte Zahlenformat festgelegt werden und zusätzlich bestimmt werden, ob und mit welcher Formatierung Kapitelnummern angezeigt werden sollen.
 Satzspiegel
Satzspiegel
Wählen Sie den Satzspiegel für den aktuellen Abschnitt oder das gesamte Dokument aus. Im Beispiel sehen Sie zwei inhaltlich identische Seite - die linke Seite wurde mit dem von firesys vordefinierten Satzspiegel „Breit“ - die rechte hingegen mit dem ebenfalls vordefinierten Satzspiegel „Schmal“ formatiert. Sie können zusätzlich auswählen, für welchen Teil Ihres Dokuments Sie die gewünschte Satzspiegel-Einstellung übernehmen möchten - und ob Ihr Satzspiegel an die gewünschten Darstellung von linken und rechten Seiten (für ein ideales Layout im Buchformat wichtig) Ihres Dokuments angepasst werden soll.
Gut zu wissen
| |
|---|---|
Die Einstellungen und die Auswahl des Satzspiegels ist jeweils vom kundenspezifischen Layout abhängig. |
 1-, 2-spaltig
1-, 2-spaltig
Ändert die Anzahl der Textspalten für den aktuellen Abschnitt. Diese Aktion wirkt sich aus:
- auf den Abschnitt, in dem Ihr Cursor steht (nichts ist markiert).
- auf den markierten Text (davor und dahinter wird je ein Abschnittswechsel eingefügt).
Gut zu wissen
| |
|---|---|
Die Einstellungen zur Mehrspaltigkeit in Ihrem Dokument ist kundenspezifisch und wird in Ihrem MeetingPoint hinterlegt - so kann dieses Menü auch andere Spaltenkonfigurationen (z.B. auch für drei Spalten) anzeigen. |
 Dokumentinformationen ein / aus
Dokumentinformationen ein / aus
Blendet die interne Info-Zeile in der Fußzeile ein bzw. aus. Diese Zeile kann den Dateinamen und weitere Informationen (gespeichert von / am / um ...) enthalten. Bitte beachten Sie: Bei eingeblendeten Absatzmarken wird ausgeblendeter Text gepunktet angezeigt, aber nicht gedruckt.
 Abstand nach ein/aus
Abstand nach ein/aus
Setzt den in einer Formatvorlage vorgesehenen Abstand nach dem Absatz auf null bzw. stellt ihn wieder her.
Siehe auch
![]() Alle Formatierungsoptionen in Word
Alle Formatierungsoptionen in Word
![]() Der StyleGuide
Der StyleGuide
![]() Text hervorheben
Text hervorheben
![]() Die Umbrüche in firesys
Die Umbrüche in firesys
![]() Die Sonderzeichen in firesys
Die Sonderzeichen in firesys
Weitere Inhalte
→ Webseite
→ Kundenbereich
→ YouTube
</translate>