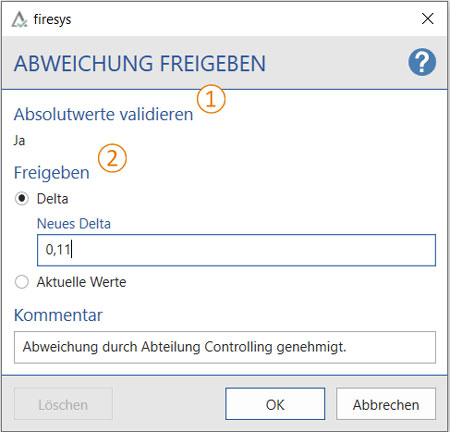Abweichungen freigeben: Unterschied zwischen den Versionen
Keine Bearbeitungszusammenfassung |
Keine Bearbeitungszusammenfassung |
||
| (8 dazwischenliegende Versionen von 3 Benutzern werden nicht angezeigt) | |||
| Zeile 1: | Zeile 1: | ||
Nutzen Sie diese Funktion, um nicht relevante Abweichungen von Validierungen freizugeben (z. B. im nicht dargestellten Nachkommabereich). Freigegebene Abweichungen werden auf dem Validierungsblatt nicht mehr als Fehler geführt und in den Word-Tabellen nicht als Fehler markiert. | Nutzen Sie diese Funktion, um nicht relevante Abweichungen von Validierungen freizugeben (z. B. im nicht dargestellten Nachkommabereich). Freigegebene Abweichungen werden auf dem Validierungsblatt nicht mehr als Fehler geführt und in den Word-Tabellen nicht als Fehler markiert. | ||
== Abweichungen freigeben == | |||
Um eine Abweichung freizugeben, gehen Sie wie folgt vor: | Um eine Abweichung freizugeben, gehen Sie wie folgt vor: | ||
* Wechseln Sie auf das Validierungsblatt und markieren Sie die Validierung, deren Abweichung Sie freigeben möchten. | * Wechseln Sie auf das Validierungsblatt und markieren Sie die Validierung, deren Abweichung Sie freigeben möchten. | ||
* Wählen Sie „Abweichung freigeben“ im Menüband „* | * Wählen Sie „Abweichung freigeben“ im Menüband „*Inhalt“ in der Gruppe „Validierungen“. | ||
Im folgenden Dialog können Sie unter folgenden zwei Freigabe-Typen wählen: | Im folgenden Dialog können Sie unter folgenden zwei Freigabe-Typen wählen: | ||
| Zeile 11: | Zeile 13: | ||
<b> [[Datei:firesys_Icons_BubbleTransparent_1_white_background.png|link=|20px]] Delta freigeben</b> | |||
Verwenden Sie diese Funktion, wenn Sie einen bestimmten Zahlenbereich freigeben möchten. Die derzeitige Abweichung wird Ihnen direkt als Delta vorgeschlagen. Alle Werte innerhalb dieses Bereichs erhalten automatisch eine Freigabe. | Verwenden Sie diese Funktion, wenn Sie einen bestimmten Zahlenbereich freigeben möchten. Die derzeitige Abweichung wird Ihnen direkt als Delta vorgeschlagen. Alle Werte innerhalb dieses Bereichs erhalten automatisch eine Freigabe. | ||
<b>[[Datei:firesys_Icons_BubbleTransparent_2_white_background.png|link=|20px]] Aktuelle Werte freigeben </b> | |||
Nutzen Sie diese Option, um die derzeitigen Werte als Abweichung freizugeben. Selbst bei einer minimalen Änderung eines Wertes, wird die Validierung wieder als Abweichung angezeigt. Fügen Sie optional einen Kommentar hinzu und bestätigen Sie den Dialog mit „OK“. | Nutzen Sie diese Option, um die derzeitigen Werte als Abweichung freizugeben. Selbst bei einer minimalen Änderung eines Wertes, wird die Validierung wieder als Abweichung angezeigt. Fügen Sie optional einen Kommentar hinzu und bestätigen Sie den Dialog mit „OK“. | ||
| Zeile 21: | Zeile 23: | ||
Die Abweichung wird freigegeben und die getroffenen Informationen zur Validierung werden als Excel-Kommentar angezeigt. Dieser beinhaltet einen Datumsstempel, Nutzerangabe und den Freigabewert (Delta). | Die Abweichung wird freigegeben und die getroffenen Informationen zur Validierung werden als Excel-Kommentar angezeigt. Dieser beinhaltet einen Datumsstempel, Nutzerangabe und den Freigabewert (Delta). | ||
{{ | |||
Vorlage:Gutzuwissen | |||
|Gutzuwissen = Freigegebene Abweichungen werden auf dem Validierungsblatt unter „Fehler in Validierungen“ nicht mehr als „Abweichung“, sondern als „Freigabe“ geführt. | |||
}} | |||
== Video: Eine Abweichung freigeben == | |||
{{Vorlage:Video-ValidierungAbweichung}} | |||
== Siehe auch == | == Siehe auch == | ||
[[Datei:Navigation_hoch.svg|link=]] [[Übersicht_Validierungen| | [[Datei:Navigation_hoch.svg|link=]] [[Übersicht_Validierungen|Übersicht Validierungen]] <br> | ||
[[Datei:Navigation_rechts.svg|link=]] [[ | [[Datei:Navigation_rechts.svg|link=]] [[Validierungen_erstellen|Validierungen erstellen]] <br> | ||
[[Datei:Navigation_rechts.svg|link=]] [[ | [[Datei:Navigation_rechts.svg|link=]] [[Mehrfach-Validierung|Mehrfach-Validierung]] <br> | ||
[[Datei:Navigation_rechts.svg|link=]] [[Auto-Validierungen|Auto-Validierungen]] <br> | |||
[[Datei:Navigation_rechts.svg|link=]] [[Das_Validierungsblatt|Das Validierungsblatt]] <br> | |||
[[Datei:Navigation_rechts.svg|link=]] [[Validierung_bearbeiten|Validierung bearbeiten]] <br> | |||
[[Datei:Navigation_rechts.svg|link=]] [[Validierung_löschen|Validierung löschen]] <br> | |||
[[Datei:Navigation_rechts.svg|link=]] [[Validierung_aktualisieren|Validierung aktualisieren]] <br> | |||
{{WeitereInhalte}} | {{WeitereInhalte}} | ||
[[Kategorie:Excel Dokument-Validierungen-Contentebene]] | [[Kategorie:Excel Dokument-Validierungen-Contentebene]] | ||
Aktuelle Version vom 21. September 2021, 11:22 Uhr
Nutzen Sie diese Funktion, um nicht relevante Abweichungen von Validierungen freizugeben (z. B. im nicht dargestellten Nachkommabereich). Freigegebene Abweichungen werden auf dem Validierungsblatt nicht mehr als Fehler geführt und in den Word-Tabellen nicht als Fehler markiert.
Abweichungen freigeben
Um eine Abweichung freizugeben, gehen Sie wie folgt vor:
- Wechseln Sie auf das Validierungsblatt und markieren Sie die Validierung, deren Abweichung Sie freigeben möchten.
- Wählen Sie „Abweichung freigeben“ im Menüband „*Inhalt“ in der Gruppe „Validierungen“.
Im folgenden Dialog können Sie unter folgenden zwei Freigabe-Typen wählen:
![]() Delta freigeben
Delta freigeben
Verwenden Sie diese Funktion, wenn Sie einen bestimmten Zahlenbereich freigeben möchten. Die derzeitige Abweichung wird Ihnen direkt als Delta vorgeschlagen. Alle Werte innerhalb dieses Bereichs erhalten automatisch eine Freigabe.
![]() Aktuelle Werte freigeben
Aktuelle Werte freigeben
Nutzen Sie diese Option, um die derzeitigen Werte als Abweichung freizugeben. Selbst bei einer minimalen Änderung eines Wertes, wird die Validierung wieder als Abweichung angezeigt. Fügen Sie optional einen Kommentar hinzu und bestätigen Sie den Dialog mit „OK“.
Die Abweichung wird freigegeben und die getroffenen Informationen zur Validierung werden als Excel-Kommentar angezeigt. Dieser beinhaltet einen Datumsstempel, Nutzerangabe und den Freigabewert (Delta).
Gut zu wissen
| |
|---|---|
Freigegebene Abweichungen werden auf dem Validierungsblatt unter „Fehler in Validierungen“ nicht mehr als „Abweichung“, sondern als „Freigabe“ geführt. |
Video: Eine Abweichung freigeben
So geben Sie Abweichungen von Validierungen frei:
-
Klicken Sie in Excel in der Gruppe „firesys“ auf den violetten Pfeil, um zum Validierungsblatt zu wechseln.
-
Wählen Sie auf dem Validierungsblatt die Validierung aus, für die Sie eine Abweichung freigeben möchten.
→ Ein Dialogfenster öffnet sich -
Klicken Sie im Menüband „*Inhalt“ in der Gruppe „Validierungen“ auf die Funktion „Bearbeiten“. Wählen Sie hier die Option „Abweichung freigeben“ aus.
-
Geben Sie den neuen Delta-Wert ein, um die maximale Abweichung festzulegen. Optional haben Sie die Möglichkeiten, die aktuellen Werte zu prüfen oder ein Kommentar zu der freigegebenen Validierung hinzuzufügen.
-
Bestätigen Sie die Änderung mit dem abschließenden Klick auf „Ok“.
-
Zur Kontrolle:
Der vorher rot hervorgehobene Validierungswert wechselt nun auf auf die Schriftfarbe Schwarz. Zusätzlich können Sie mit der Maus über das rote Dreieck rechts oberhalb des Wertes fahren. Hier werden Ihnen die Informationen über die Zeit, den Autor und die Werte der freigegebenen Validierung eingeblendet.
Siehe auch
![]() Übersicht Validierungen
Übersicht Validierungen
![]() Validierungen erstellen
Validierungen erstellen
![]() Mehrfach-Validierung
Mehrfach-Validierung
![]() Auto-Validierungen
Auto-Validierungen
![]() Das Validierungsblatt
Das Validierungsblatt
![]() Validierung bearbeiten
Validierung bearbeiten
![]() Validierung löschen
Validierung löschen
![]() Validierung aktualisieren
Validierung aktualisieren
Weitere Inhalte
→ Webseite
→ Kundenbereich
→ YouTube