Senderwerte einfügen: Unterschied zwischen den Versionen
Keine Bearbeitungszusammenfassung |
Keine Bearbeitungszusammenfassung |
||
| (5 dazwischenliegende Versionen von 3 Benutzern werden nicht angezeigt) | |||
| Zeile 2: | Zeile 2: | ||
[[Datei:Menüband_Excel_Inhalt_Zentralwerte_Einfügen.jpg|center|1200px]] | |||
| Zeile 19: | Zeile 18: | ||
[[Datei:Excel | [[Datei:Excel Inhalt Zentralwerte Einfügen Senderwert.jpg|800px|center|link=]] | ||
Das Schaubild verdeutlicht Ihnen das Zusammenspiel der unterschiedlichen Komponenten, die für die Arbeit mit Zentralwerten benötigt werden. Mithilfe der Funktion | Das Schaubild verdeutlicht Ihnen das Zusammenspiel der unterschiedlichen Komponenten, die für die Arbeit mit Zentralwerten benötigt werden. Mithilfe der Funktion „Einfügen“ in der Gruppe Zentralwerte können Sie einen neuen Senderwert erstellen. Der Ausgangspunkt ist Ihre aktuell ausgewählte Excel-Zelle, die als Senderwert verwendet wird und damit in Zukunft dauerhaft Ihren aktuellen Wert dem firesys-MeetingPoint zur Verfügung stellt. Veränderungen des Wertes der Senderzelle werden von der firesys-Software erkannt, wenn die Arbeitsmappe gespeichert wird. | ||
Der im MeetingPoint hinterlegte Senderwert kann über die Funktion „Einfügen“ unter der Option „Zentralwert“ im sich anschließend öffnenden Auswahldialog „Werte einfügen“ ausgewählt werden. Der Senderwert kann in einer beliebigen Excel-Zelle eingefügt werden, die nicht gesperrt ist oder einen anderen Zentralwert enthält. | |||
| Zeile 28: | Zeile 28: | ||
Vorlage:Gutzuwissen | Vorlage:Gutzuwissen | ||
|Gutzuwissen = Behalten Sie stets den Unterschied zwischen einem Senderwert, der als Sender fungiert und einem Senderwert, der den zugehörigen Zahlenwert empfängt und an einer anderen Stelle in Ihrer Arbeitsmappe anzeigt, im Überblick. Hierzu gibt es im Blatt-Inspektor die Anzeige „Senderwert (Senderzelle)“ und „Senderwert (Empfängerzelle)“. Sollte eine Senderzelle nicht (mehr) vorhanden sein, können Sie jederzeit einen bereits vorhandenen Empfängerwert als neue Senderzelle festlegen. | |Gutzuwissen = Behalten Sie stets den Unterschied zwischen einem Senderwert, der als Sender fungiert und einem Senderwert, der den zugehörigen Zahlenwert empfängt und an einer anderen Stelle in Ihrer Arbeitsmappe anzeigt, im Überblick. Hierzu gibt es im [[Der_Blatt-Inspektor|Blatt-Inspektor]] die Anzeige „Senderwert (Senderzelle)“ und „Senderwert (Empfängerzelle)“. Sollte eine Senderzelle nicht (mehr) vorhanden sein, können Sie jederzeit einen bereits vorhandenen Empfängerwert als neue Senderzelle festlegen. | ||
}} | }} | ||
| Zeile 48: | Zeile 48: | ||
== Zusätzliche Funktionen == | == Zusätzliche Funktionen == | ||
=== Zentralwerte / Senderzellen auswählen === | === [[Datei:Image.Cell.Type.TargetCell.32.png|16px]] Zentralwerte / [[Datei:Image.Cell.Type.ExcelValue.24.png|16px]] Senderzellen auswählen === | ||
[[Datei:Excel Werte-einfügen BlattInspektor. | [[Datei:Excel Werte-einfügen BlattInspektor.jpg|mini|upright=2.0|Der Kopfbereich des Blatt-Inspektors]] | ||
Es ist möglich, alle Zentralwerte bzw. Senderzellen auf Ihrem Arbeitsblatt automatisch auszuwählen. Hierfür können Sie den Blatt-Inspektor öffnen und im Kopf-Bereich in der Gruppe „Zentralwerte auswählen“ mithilfe der beiden Symbole entweder alle Zentralwerte, die Informationen aus dem MeetingPoint beziehen, bzw. alle Senderwerte, die Informationen an den MeetingPoint übermitteln markiert anzeigen lassen. | Es ist möglich, alle Zentralwerte bzw. Senderzellen auf Ihrem Arbeitsblatt automatisch auszuwählen. Hierfür können Sie den Blatt-Inspektor öffnen und im Kopf-Bereich in der Gruppe „Zentralwerte auswählen“ mithilfe der beiden Symbole entweder alle Zentralwerte, die Informationen aus dem MeetingPoint beziehen, bzw. alle Senderwerte, die Informationen an den MeetingPoint übermitteln markiert anzeigen lassen. | ||
Aktuelle Version vom 7. März 2023, 14:46 Uhr
Bei der Arbeit in firesys mit Zahlenwerten in Excel können die sogenannten Senderwerte verwendet werden. Ein Senderwert ist der Wert einer Excel-Zelle, der in den an Excel angebundenen firesys-MeetingPoint übertragen wird. Dieser Wert kann anschließend von allen anderen Excel-Arbeitsmappen verwendet werden, z.B. für eine dateiübergreifende Validierung. Über den Knopf "Zentralwerte-Verlauf" können Sie sich zudem den Verlauf Ihrer Senderwerte anzeigen lassen.
Definition
| |
|---|---|
Ein Senderwert enthält einen Zahlenwert, der sich an einer anderen Stelle in der Arbeitsmappe, bzw. in einer anderen Excel-Arbeitsmappe befindet (auf durch firesys erstellten Arbeitsblättern können keine Senderwerte erstellt werden). |
Die Beschreibung der einzelnen Komponenten bei der Arbeit mit Senderwerten
→ Glossar
Die schematische Darstellung
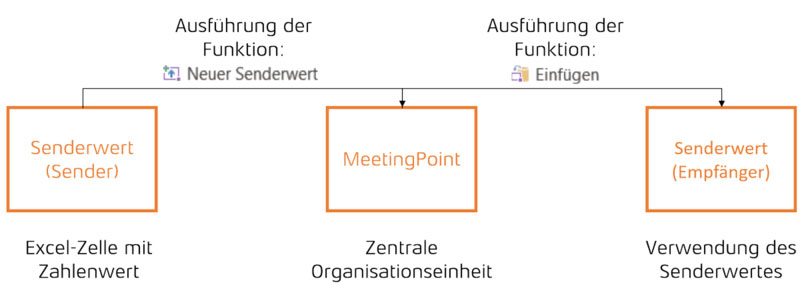
Das Schaubild verdeutlicht Ihnen das Zusammenspiel der unterschiedlichen Komponenten, die für die Arbeit mit Zentralwerten benötigt werden. Mithilfe der Funktion „Einfügen“ in der Gruppe Zentralwerte können Sie einen neuen Senderwert erstellen. Der Ausgangspunkt ist Ihre aktuell ausgewählte Excel-Zelle, die als Senderwert verwendet wird und damit in Zukunft dauerhaft Ihren aktuellen Wert dem firesys-MeetingPoint zur Verfügung stellt. Veränderungen des Wertes der Senderzelle werden von der firesys-Software erkannt, wenn die Arbeitsmappe gespeichert wird.
Der im MeetingPoint hinterlegte Senderwert kann über die Funktion „Einfügen“ unter der Option „Zentralwert“ im sich anschließend öffnenden Auswahldialog „Werte einfügen“ ausgewählt werden. Der Senderwert kann in einer beliebigen Excel-Zelle eingefügt werden, die nicht gesperrt ist oder einen anderen Zentralwert enthält.
Gut zu wissen
| |
|---|---|
Behalten Sie stets den Unterschied zwischen einem Senderwert, der als Sender fungiert und einem Senderwert, der den zugehörigen Zahlenwert empfängt und an einer anderen Stelle in Ihrer Arbeitsmappe anzeigt, im Überblick. Hierzu gibt es im Blatt-Inspektor die Anzeige „Senderwert (Senderzelle)“ und „Senderwert (Empfängerzelle)“. Sollte eine Senderzelle nicht (mehr) vorhanden sein, können Sie jederzeit einen bereits vorhandenen Empfängerwert als neue Senderzelle festlegen. |
Die Arbeit mit Senderwerten
Beispiel - Einen Senderwert erstellen
So erstellen Sie einen Senderwert:
-
Öffnen Sie die Excel-Arbeitsmappe, die den gewünschten Senderwert enthält.
-
Markieren Sie die Zelle des gewünschten Senderwertes.
-
Klicken Sie im Menüband „*Inhalt“ in der Gruppe „Zentralwerte“ auf den Knopf „Einfügen“.
→ Ein Dialog öffnet sich. -
Wählen Sie die Option "Senderwert" aus.
Hinweis: Sie müssen die Excel-Datei vorher speichern und es muss eine Zelle, die eine Zahl enthält, ausgewählt werden.
→ Ein Dialogfenster öffnet sich, der Ihnen die Position und den aktuellen Wert der ausgewählten Zelle anzeigt. -
Vergeben Sie eine eindeutige Bezeichnung.
-
Sie können optional einen Kommentar hinzufügen.
-
Klicken Sie auf „Ok“.
→ Der Senderwert wird erstellt.
Beispiel - Einen Senderwert einfügen
So fügen Sie einen Senderwert ein:
-
Öffnen Sie die Excel-Arbeitsmappe, in der der Senderwert eingefügt werden soll.
-
Wählen Sie die gewünschte Zelle aus.
-
Klicken Sie im Menüband „*Inhalt“ in der Gruppe „Zentralwerte“ auf den Knopf „Einfügen“.
→ Ein Dialog öffnet sich.
-
Wählen Sie die Option „Zentralwert“.
Hinweis: Sie müssen die Excel-Datei vorher speichern.
→ Der Arbeitsbereich "Werte einfügen" öffnet sich. -
Wählen Sie im Bereich „Datentyp“ im Drop-Down-Menü den Eintrag „Senderwerte“ aus.
-
Wählen Sie im Listenbereich „Aktionen“ den gewünschten Wert aus.
-
Klicken Sie auf den Knopf
 „Ausgewählten Wert einfügen“.
„Ausgewählten Wert einfügen“.
→ Der Senderwert wird eingefügt.
Zusätzliche Funktionen
 Zentralwerte /
Zentralwerte /  Senderzellen auswählen
Senderzellen auswählen
Es ist möglich, alle Zentralwerte bzw. Senderzellen auf Ihrem Arbeitsblatt automatisch auszuwählen. Hierfür können Sie den Blatt-Inspektor öffnen und im Kopf-Bereich in der Gruppe „Zentralwerte auswählen“ mithilfe der beiden Symbole entweder alle Zentralwerte, die Informationen aus dem MeetingPoint beziehen, bzw. alle Senderwerte, die Informationen an den MeetingPoint übermitteln markiert anzeigen lassen.
Gut zu wissen
| |
|---|---|
Es können immer nur entweder alle Senderwerte, oder alle Zentralwerte markiert werden. Eine paralelle Hervorhebung beider Wertetypen ist nicht möglich. |
So heben Sie einen Zentralwerte auf Ihrem Arbeitsblatt hervor:
-
Öffnen Sie dazu eine Excel-Arbeitsmappe und aktiveren Sie firesys.
Hinweis: Es wird vorausgesetzt, dass ein kompatibler MeetingPoint bereits angebunden wurde. -
Öffnen Sie Sie im Menüband „*Status“ in der Gruppe „Information„ den Blatt-Inspektor.
-
Klicken Sie im Arbeitsbereich in der Gruppe „Zentralwerte auswählen“ auf einen der beiden Knöpfe.
→ Beim Klick auf das linke Symbol (Zentralwerte auswählen) werden Ihnen alle Excel-Zellen farbig hervorgehoben, die Informationen aus dem MeetingPoint erhalten.
→ Beim Klick auf das rechte Symbol (Senderzellen auswählen) werden Ihnen alle Excel-Zellen farbig hervorgehoben, die Informationen an den MeetingPoint senden.
Siehe auch
![]() Werte in Excel einfügen
Werte in Excel einfügen
![]() Manuelle Werte einfügen
Manuelle Werte einfügen
![]() Kontenwerte einfügen
Kontenwerte einfügen
![]() Kontenberechnung oder Kontenaggregat einfügen
Kontenberechnung oder Kontenaggregat einfügen
![]() Werte synchronisieren und lösen
Werte synchronisieren und lösen
Weitere Inhalte
→ Webseite
→ Kundenbereich
→ YouTube

