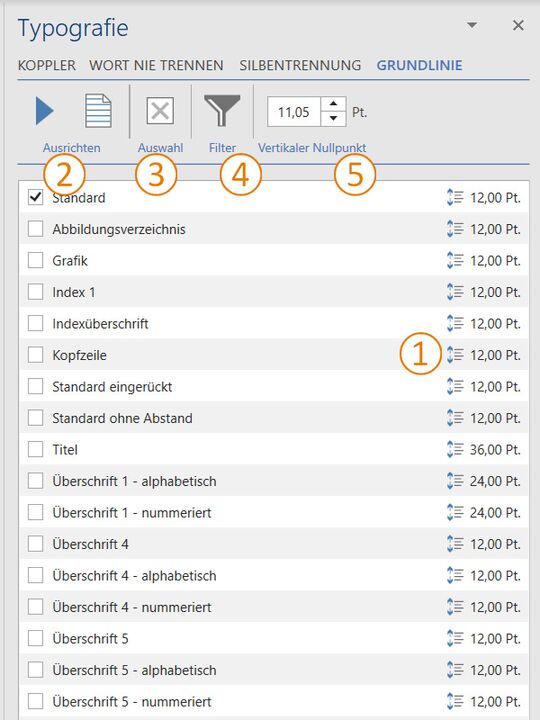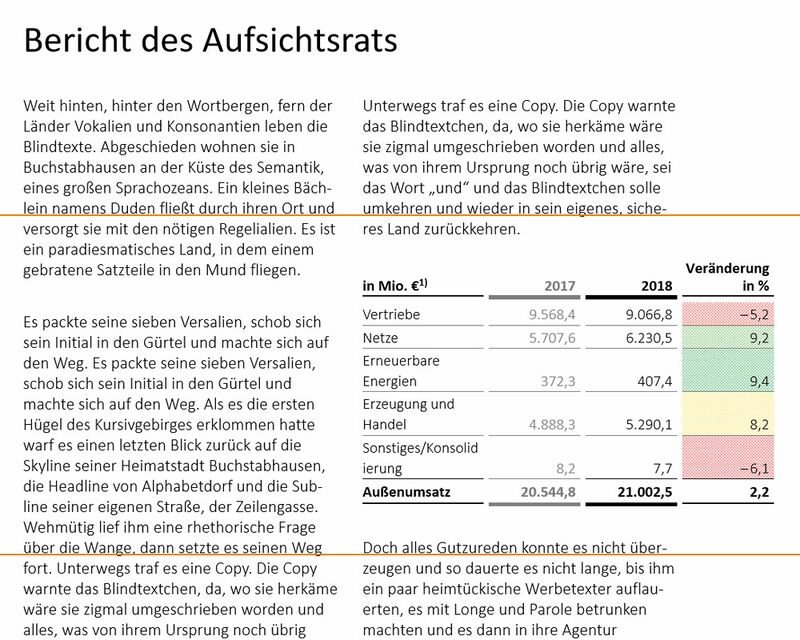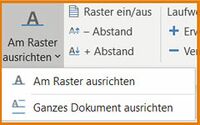Das Grundlinienraster: Unterschied zwischen den Versionen
Keine Bearbeitungszusammenfassung |
Keine Bearbeitungszusammenfassung |
||
| (Eine dazwischenliegende Version von einem anderen Benutzer wird nicht angezeigt) | |||
| Zeile 48: | Zeile 48: | ||
{{ | {{ | ||
Vorlage: | Vorlage:GutzuwissenSmall | ||
|Gutzuwissen = Das Grundlinienraster wird lediglich auf dem Bildschirm angezeigt. Wenn eine farbige Hinterlegung im Bericht ist, würde diese im Bericht fehlen. | |Gutzuwissen = Das Grundlinienraster wird lediglich auf dem Bildschirm angezeigt. Wenn eine farbige Hinterlegung im Bericht ist, würde diese im Bericht fehlen. | ||
| Zeile 60: | Zeile 60: | ||
[[Datei: | [[Datei:Word_Veröffentlichen_Typografie_Am-Raster-ausrichten_dropdown.jpg|center|200px]] | ||
| Zeile 75: | Zeile 75: | ||
{{ | {{ | ||
Vorlage: | Vorlage:GutzuwissenSmall | ||
|Gutzuwissen = Da sich durch die Ausrichtung am Grundlinienraster Zeilenumbrüche ändern können, empfehlen wir Ihnen, das Ergebnis sorgfältig zu prüfen. | |Gutzuwissen = Da sich durch die Ausrichtung am Grundlinienraster Zeilenumbrüche ändern können, empfehlen wir Ihnen, das Ergebnis sorgfältig zu prüfen. | ||
Aktuelle Version vom 18. November 2021, 12:49 Uhr
Das Grundlinienraster ermöglicht es Ihnen, die Zeilenhaltigkeit in Ihrer Publikation sicherzustellen: Sie können die Zeilen Ihres Dokuments bei mehrspaltigem Text genau auf einer Höhe ausrichten.
 Die Liste
Die Liste
In der Liste sehen Sie alle Formatvorlagen, die denselben oder mehrfachen Zeilenabstand der Formatvorlage „Standard“ haben. Wählen Sie hier über die Checkbox aus, welche Formatvorlagen für die Ausrichtung am Raster berücksichtigt werden sollen.
 Ausrichten
Ausrichten
Am Raster ausrichten
„Am Raster ausrichten“ richtet den Absatz aus, in dem sich Ihr Cursor gerade befindet. Dessen Formatvorlage muss in der Liste markiert sein (siehe „Das Grundlinienraster einrichten“).
Grundlinienraster
Blendet das Grundlinienraster ein oder aus. Enthält das Dokument einen Seitenhintergrund, wird dieser automatisch ausgeblendet.
 Auswahl
Auswahl
Abwählen
Wählt alle Formatvorlagen ab, die derzeit am Raster ausgerichtet werden.
 Filter
Filter
Ausgewählte Formatvorlagen
Zeigt alle Formatvorlagen, die für die Ausrichtung am Raster markiert wurden.
Abgewählte Formatvorlagen
Zeigt alle Formatvorlagen, die nicht für die Ausrichtung am Raster markiert wurden.
Die gefilterten Formatvorlagen können mit einer Volltextsuche durchsucht werden.
 Vertikaler Nullpunkt
Vertikaler Nullpunkt
Hier wird festgelegt an welcher Position das Grundlinienraster startet.
Das Grundlinienraster einrichten
Sie können die Zeilen Ihres Dokuments auch bei mehrspaltigem Text genau auf eine Höhe ausrichten, auch wenn die Texte, Tabellen oder Grafiken unterschiedliche Zeilenabstände enthalten. Dazu werden die Zeilen an einem Raster, dem sogenannten Grundlinienraster, ausgerichtet:
Gut zu wissen
| |
|---|---|
Das Grundlinienraster wird lediglich auf dem Bildschirm angezeigt. Wenn eine farbige Hinterlegung im Bericht ist, würde diese im Bericht fehlen. |
Ausrichtung am Grundlinienraster
Im Menüband „*Veröffentlichen“ in der Gruppe „Typografie“ finden Sie zwei Varianten, Text am Grundlinienraster auszurichten:
Am Raster ausrichten
- Richtet den Absatz aus, in dem sich Ihr Cursor gerade befindet. Dessen Formatvorlage muss in den Einstellungen dazu ausgewählt sein.
Ganzes Dokument ausrichten
- Mit Klick auf „Ganzes Dokument ausrichten“ richten Sie den Text Ihres kompletten Word-Dokuments am Grundlinienraster aus, unabhängig davon, wo sich Ihr Cursor gerade befindet. Bestätigen Sie die Sicherheitsabfrage mit Klick auf „Ja“. Mit einem Klick auf „Nein“ können Sie die Ausrichtung Ihres Dokuments am Grundlinienraster abbrechen. Bitte beachten Sie, dass nur Absätze berücksichtigt werden, deren Formatvorlagen in den Typografie-Funktionen ausgewählt sind.
- Prüfen Sie das Ergebnis, indem Sie das Grundlinienraster anzeigen lassen. Klicken Sie dazu im Menüband „*Gestaltung“ in der Menügruppe „Typografie“ auf das Menü „Raster ein / aus“.
- Wenn Sie in den Einstellungen die Option „Hervorhebungen setzen“ ausgewählt haben, wird jeweils der erste Satz der an das Raster angepassten Absätze „Gold“ (Dunkelgelb) hervorgehoben.
- Um die Hervorhebung zu entfernen, klicken Sie auf den unteren Bereich des Knopfes „Typografie-Funktionen“ und wählen Sie „Grundlinien Hervorhebungen entfernen“.
Gut zu wissen
| |
|---|---|
Da sich durch die Ausrichtung am Grundlinienraster Zeilenumbrüche ändern können, empfehlen wir Ihnen, das Ergebnis sorgfältig zu prüfen. |
Manuelles Ausrichten am Grundlinienraster
Sie können auch Text am Grundlinienraster ausrichten, dessen Formatvorlagen bzw. Zeilenabstand nicht dem Grundlinienraster entspricht; z. B. die erste Zeile einer Fußnote: Klicken Sie auf „– Abstand“ bzw. „+ Abstand“, um den Absatz, in dem sich Ihr Cursor gerade befindet, um 0,1 Punkt nach oben bzw. nach unten zu verschieben.
Siehe auch
![]() Die Typografie-Funktionen
Die Typografie-Funktionen
![]() Der Koppler
Der Koppler
![]() Die Wort-nie-trennen-Funktionen
Die Wort-nie-trennen-Funktionen
![]() Die Silbentrennung
Die Silbentrennung
Weitere Inhalte
→ Webseite
→ Kundenbereich
→ YouTube