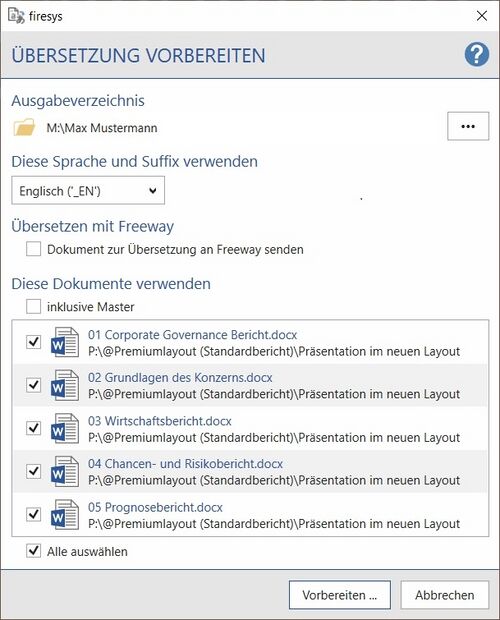Export für Übersetzer: Unterschied zwischen den Versionen
Keine Bearbeitungszusammenfassung |
Keine Bearbeitungszusammenfassung |
||
| (40 dazwischenliegende Versionen von 5 Benutzern werden nicht angezeigt) | |||
| Zeile 1: | Zeile 1: | ||
[[Datei:Menüband_Word_Veröffentlichen_Sprache-und-Zahlenformat.jpg|center|1200px]] | |||
== Übersetzung vorbereiten == | |||
[[Datei:Word Veröffentlichen Übersetzung-vorbereiten Dialog.jpg|center|500px]] | |||
Mit languagenumbers legen Sie mit einem Klick auf „Übersetzung vorbereiten“ eine Kopie des geöffneten Dokuments (Partikel oder einzelnes Dokument) für die Weitergabe zur Übersetzung an, die für die Verarbeitung in Übersetzungsprogrammen optimiert sind. Bei diesem automatisierten Prozess werden | |||
* manuelle Textformatierungen zurückgesetzt, die für die Übersetzung nicht erforderlich sind bzw. die Arbeit mit einem Translation Memory behindern (geschützte Leerzeichen, Zeichenformatierungen, Hervorhebungen, Laufweitenanpassungen). | |||
* Daten im Text und Tabellen „geschützt“, damit sie bei der Übersetzung nicht überschrieben werden. | |||
* alle Überarbeitungen angenommen; d. h. die Änderungsmarkierungen werden in der Exportdatei gelöscht. | |||
* von firesys gesetzte farbige Hervorhebungen entfernt. | |||
* sämtliche Spracheinstellungen in die jeweilige Zielsprache umgestellt. | |||
{{ | |||
Vorlage:Gutzuwissen | |||
|Gutzuwissen = Nutzen Sie die firesys-Funktion „Alle Zahlenzellen verbergen“, wenn Sie Dokumente mit vertraulichen Daten an externe Partner weitergeben (siehe Artikel [[Texte_in_Excel_gestalten#Zahlen verbergen|Alle Zahlenzellen verbergen]]). | |||
}} | |||
So bereiten Sie Ihre Dokumente für den Übersetzer vor: | |||
* Legen Sie im Windows Explorer einen Ordner an, in dem firesys die Dateien speichern soll, die Sie an den Übersetzer senden wollen. | |||
* Öffnen Sie das Dokument, das Sie für die Übersetzung vorbereiten wollen. | |||
* Klicken Sie im Menüband „*Inhalt“ in der Gruppe „Sprache und Zahlenformat“ auf „Übersetzung vorbereiten“. Der firesys-Assistent zum Vorbereiten der Übersetzungsdateien öffnet sich. | |||
* Wählen Sie über „…“ den vorher angelegten Ordner aus oder erstellen Sie einen neuen Ordner. | |||
* Wählen Sie die Zielsprache für die Dokumente aus (weitere Informationen zum Verwalten und Konfigurieren von Sprachen finden Sie in den Einstellungen im Artikel [[Einstellungen_in_Word_-_Zahlenformat|„Zahlenformat anwenden“]]). | |||
* Befinden Sie sich in einem Master, können Sie auswählen, welche Partikel Sie für die Übersetzung vorbereiten möchten und ob der Master mit vorbereitet werden soll (hierbei werden die Verbindungen auf die Partikel im neu erzeugten Master bereits angepasst). | |||
* Wählen Sie „Vorbereiten“, um mit der Vorbereitung der ausgewählten Dateien für die Übersetzung fortzufahren. | |||
=== Video: Übersetzung vorbereiten === | |||
{{Vorlage:Video-Word-Veröffentlichen-Sprache und Zahlenformat-Übersetzung vorbereiten}} | |||
== | == Zahlenformat anwenden == | ||
Ihr Geschäftsbericht kann mithilfe von firesys für die Veröffentlichung in verschiedenen Sprachen vorbereitet werden. Neben der Übersetzung der Textinhalte ist es hierfür auch wichtig, das korrekte Zahlenformat der jeweiligen Sprache zu verwenden. Sie können in den allgemeinen Word-Einstellungen festlegen, welches benutzerdefinierte Zahlenformat für die benötigten zu übersetzenden Sprachen verwendet werden soll (Weitere Informationen im Artikel [[Einstellungen_in_Word_-_Daten_aus_Excel#Zahlenformat_und_.C3.9Cbersetzung|Zahlenformat und Übersetzung]] in den Daten aus Excel-Einstellungen in Word). | |||
[[Datei:Word Veröffentlichen Zahlenformat-Vergleich.jpg|center|1200px]] | |||
=== Zahlenformat für ausgewähltes Objekt anwenden === | |||
Wendet das zuvor im Drop-Down eingestellte sprachenspezifische Zahlenformat auf die ausgewählte Tabelle in Ihrem Dokument an. | |||
=== Zahlenformat für alle Objekte anwenden === | |||
Wendet das zuvor im Drop-Down eingestellte sprachenspezifische Zahlenformat auf alle im Dokument vorhandenen Tabellen an. | |||
=== Rechten Einzug umschalten === | |||
Die Funktion richtet Zahlen bei Bedarf am Dezimalzeichen aus. Dies ist besonders zu empfehlen, wenn durch ein strukturell anders aufgebautes Zahlenformat einer anderen Sprache die Formatierung der veränderten Tabelle(n) verändert wurde. | |||
== Siehe auch == | == Siehe auch == | ||
[[Datei:Navigation_hoch.svg|link=]] [[Inhalt_veröffentlichen|Die firesys-Funktionen zur Veröffentlichung in Word]] <br> | |||
[[Datei:Navigation_rechts.svg|link=]] [[Web-Version_vorbereiten|Eine Web-Version des Dokumentes erstellen]] <br> | |||
[[Datei:Navigation_rechts.svg|link=]] [[Übersicht_toolsxbrl|Ein Dokument mit XBRL-Inhalten erweitern]] <br> | |||
{{WeitereInhalte}} | {{WeitereInhalte}} | ||
[[en:Export_for_translators]] | |||
[[Kategorie:Word Inhalte-veröffentlichen-Übersicht]] | |||
Aktuelle Version vom 19. Februar 2024, 08:47 Uhr
Übersetzung vorbereiten
Mit languagenumbers legen Sie mit einem Klick auf „Übersetzung vorbereiten“ eine Kopie des geöffneten Dokuments (Partikel oder einzelnes Dokument) für die Weitergabe zur Übersetzung an, die für die Verarbeitung in Übersetzungsprogrammen optimiert sind. Bei diesem automatisierten Prozess werden
- manuelle Textformatierungen zurückgesetzt, die für die Übersetzung nicht erforderlich sind bzw. die Arbeit mit einem Translation Memory behindern (geschützte Leerzeichen, Zeichenformatierungen, Hervorhebungen, Laufweitenanpassungen).
- Daten im Text und Tabellen „geschützt“, damit sie bei der Übersetzung nicht überschrieben werden.
- alle Überarbeitungen angenommen; d. h. die Änderungsmarkierungen werden in der Exportdatei gelöscht.
- von firesys gesetzte farbige Hervorhebungen entfernt.
- sämtliche Spracheinstellungen in die jeweilige Zielsprache umgestellt.
Gut zu wissen
| |
|---|---|
Nutzen Sie die firesys-Funktion „Alle Zahlenzellen verbergen“, wenn Sie Dokumente mit vertraulichen Daten an externe Partner weitergeben (siehe Artikel Alle Zahlenzellen verbergen). |
So bereiten Sie Ihre Dokumente für den Übersetzer vor:
- Legen Sie im Windows Explorer einen Ordner an, in dem firesys die Dateien speichern soll, die Sie an den Übersetzer senden wollen.
- Öffnen Sie das Dokument, das Sie für die Übersetzung vorbereiten wollen.
- Klicken Sie im Menüband „*Inhalt“ in der Gruppe „Sprache und Zahlenformat“ auf „Übersetzung vorbereiten“. Der firesys-Assistent zum Vorbereiten der Übersetzungsdateien öffnet sich.
- Wählen Sie über „…“ den vorher angelegten Ordner aus oder erstellen Sie einen neuen Ordner.
- Wählen Sie die Zielsprache für die Dokumente aus (weitere Informationen zum Verwalten und Konfigurieren von Sprachen finden Sie in den Einstellungen im Artikel „Zahlenformat anwenden“).
- Befinden Sie sich in einem Master, können Sie auswählen, welche Partikel Sie für die Übersetzung vorbereiten möchten und ob der Master mit vorbereitet werden soll (hierbei werden die Verbindungen auf die Partikel im neu erzeugten Master bereits angepasst).
- Wählen Sie „Vorbereiten“, um mit der Vorbereitung der ausgewählten Dateien für die Übersetzung fortzufahren.
Video: Übersetzung vorbereiten
So bereiten Sie Ihre Dokumente für die Übersetzung vor:
-
Klicken Sie auf der Registerkarte „*Veröffentlichen“ in der Gruppe „Sprache und Zahlenformat“ auf den Knopf „Übersetzung vorbereiten“.
→ Es öffnet sich der Dialog „Übersetzung vorbereiten“. -
Wählen Sie das Ausgabeverzeichnis.
-
Wählen Sie eine Sprache mit dem entsprechendem Suffix für das Zieldokument.
-
Legen Sie fest, welche Partikel, wahlweise mit oder ohne Master-Dokument, vorbereitet werden sollen.
-
Klicken Sie auf den Knopf „Vorbereiten...“, um den den Vorgang zu starten.
→ Es erscheint ein Dialog. -
Klicken Sie auf "Ja", wenn Sie das Dokument speichern und die Übersetzung vorbereiten wollen.
→ Nach Beenden des Prozesses erscheint ein Dialog, der anzeigt, dass Ihr Dokument im von Ihnen angegebenen Verzeichnis gespeichert wurde. -
Klicken Sie "Schließen", um den Dialog zu schließen.
Hinweis: Sie können Ihr(e) Dokument(e) zum Export an einen Übersetzer aufbereiten, indem alle sprachspezifischen Änderungen wie Laufweitenanpassungen, Änderungsverfolgung, manuelle Zeilenumbrüche und sonstiges aus dem Dokument entfernt werden.
Zahlenformat anwenden
Ihr Geschäftsbericht kann mithilfe von firesys für die Veröffentlichung in verschiedenen Sprachen vorbereitet werden. Neben der Übersetzung der Textinhalte ist es hierfür auch wichtig, das korrekte Zahlenformat der jeweiligen Sprache zu verwenden. Sie können in den allgemeinen Word-Einstellungen festlegen, welches benutzerdefinierte Zahlenformat für die benötigten zu übersetzenden Sprachen verwendet werden soll (Weitere Informationen im Artikel Zahlenformat und Übersetzung in den Daten aus Excel-Einstellungen in Word).
Zahlenformat für ausgewähltes Objekt anwenden
Wendet das zuvor im Drop-Down eingestellte sprachenspezifische Zahlenformat auf die ausgewählte Tabelle in Ihrem Dokument an.
Zahlenformat für alle Objekte anwenden
Wendet das zuvor im Drop-Down eingestellte sprachenspezifische Zahlenformat auf alle im Dokument vorhandenen Tabellen an.
Rechten Einzug umschalten
Die Funktion richtet Zahlen bei Bedarf am Dezimalzeichen aus. Dies ist besonders zu empfehlen, wenn durch ein strukturell anders aufgebautes Zahlenformat einer anderen Sprache die Formatierung der veränderten Tabelle(n) verändert wurde.
Siehe auch
![]() Die firesys-Funktionen zur Veröffentlichung in Word
Die firesys-Funktionen zur Veröffentlichung in Word
![]() Eine Web-Version des Dokumentes erstellen
Eine Web-Version des Dokumentes erstellen
![]() Ein Dokument mit XBRL-Inhalten erweitern
Ein Dokument mit XBRL-Inhalten erweitern
Weitere Inhalte
→ Webseite
→ Kundenbereich
→ YouTube