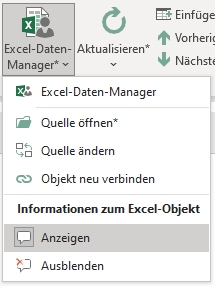Informationen zum Excel-Objekt: Unterschied zwischen den Versionen
Keine Bearbeitungszusammenfassung |
Keine Bearbeitungszusammenfassung |
||
| (3 dazwischenliegende Versionen desselben Benutzers werden nicht angezeigt) | |||
| Zeile 1: | Zeile 1: | ||
In den | In den Informationen zum Excel-Objekt finden Sie die folgenden Informationen: | ||
<ul> | <ul> | ||
<li> <p align="left">Gewählter Bereich: Benannter Bereich oder Druckbereich, der von Excel nach Word importiert wird.</li> | <li> <p align="left">Gewählter Bereich: Benannter Bereich oder Druckbereich, der von Excel nach Word importiert wird.</li> | ||
| Zeile 5: | Zeile 5: | ||
<li> <p align="left">Datei: Name der Datei, aus der die Excel-Tabelle stammt.</li> | <li> <p align="left">Datei: Name der Datei, aus der die Excel-Tabelle stammt.</li> | ||
<li> <p align="left">Zuletzt aktualisiert: Gibt den Zeitpunkt der letzten Aktualisierung an. Das ist insbesondere dann nützlich, wenn die Daten in Ihrem Word-Dokument von denen in der Excel-Datei abweichen.</li> | <li> <p align="left">Zuletzt aktualisiert: Gibt den Zeitpunkt der letzten Aktualisierung an. Das ist insbesondere dann nützlich, wenn die Daten in Ihrem Word-Dokument von denen in der Excel-Datei abweichen.</li> | ||
</ul | </ul> | ||
Um die | [[Datei:Informationen zum Excel-Objekt.jpg]] | ||
Um die Informationen zum Excel-Objekt einzublenden, gehen Sie wie folgt vor: | |||
<ol> | <ol> | ||
<li> <p align="left">Klicken Sie im Menü auf "*Inhalt" in der Gruppe "Excel-Daten" auf den unteren Teil des Split-Buttons "Excel-Daten-Manager*". <br> → Es öffnet sich ein Drop-Down-Menü. | <li> <p align="left">Klicken Sie im Menü auf "*Inhalt" in der Gruppe "Excel-Daten" auf den unteren Teil des Split-Buttons "Excel-Daten-Manager*". <br> → Es öffnet sich ein Drop-Down-Menü. | ||
<li> <p align="left">Klicken Sie unter " | <li> <p align="left">Klicken Sie unter "Informationen zum Excel-Objekt" auf "Einblenden". <br> → Die Informationen zum Excel-Objekt werden als Kommentare in Ihrem Dokument eingeblendet. | ||
</ol> | </ol> | ||
Um die | Um die Informationen zum Excel-Objekt auszublenden, gehen Sie wie folgt vor: | ||
<ol> | <ol> | ||
<li> <p align="left">Klicken Sie im Menü auf "*Inhalt" in der Gruppe "Excel-Daten" auf den unteren Teil des Split-Buttons "Excel-Daten-Manager*". <br> → Es öffnet sich ein Drop-Down-Menü. | <li> <p align="left">Klicken Sie im Menü auf "*Inhalt" in der Gruppe "Excel-Daten" auf den unteren Teil des Split-Buttons "Excel-Daten-Manager*". <br> → Es öffnet sich ein Drop-Down-Menü. | ||
<li> <p align="left">Klicken Sie unter " | <li> <p align="left">Klicken Sie unter "Informationen zum Excel-Objekt" auf "Ausblenden". <br> → Die Informationen zum Excel-Objekt werden ausgeblendet. | ||
</ol> | |||
== Siehe auch == | == Siehe auch == | ||
| Zeile 27: | Zeile 29: | ||
{{WeitereInhalte}} | {{WeitereInhalte}} | ||
[[Kategorie:Word Excelinhalte-hinzufügen]] | |||
Aktuelle Version vom 25. August 2023, 12:50 Uhr
In den Informationen zum Excel-Objekt finden Sie die folgenden Informationen:
-
Gewählter Bereich: Benannter Bereich oder Druckbereich, der von Excel nach Word importiert wird.
-
Arbeitsblatt: Name des Arbeitsblatts in der Excel-Tabelle, in der sich die Tabelle befindet.
-
Datei: Name der Datei, aus der die Excel-Tabelle stammt.
-
Zuletzt aktualisiert: Gibt den Zeitpunkt der letzten Aktualisierung an. Das ist insbesondere dann nützlich, wenn die Daten in Ihrem Word-Dokument von denen in der Excel-Datei abweichen.
Um die Informationen zum Excel-Objekt einzublenden, gehen Sie wie folgt vor:
-
Klicken Sie im Menü auf "*Inhalt" in der Gruppe "Excel-Daten" auf den unteren Teil des Split-Buttons "Excel-Daten-Manager*".
→ Es öffnet sich ein Drop-Down-Menü. -
Klicken Sie unter "Informationen zum Excel-Objekt" auf "Einblenden".
→ Die Informationen zum Excel-Objekt werden als Kommentare in Ihrem Dokument eingeblendet.
Um die Informationen zum Excel-Objekt auszublenden, gehen Sie wie folgt vor:
-
Klicken Sie im Menü auf "*Inhalt" in der Gruppe "Excel-Daten" auf den unteren Teil des Split-Buttons "Excel-Daten-Manager*".
→ Es öffnet sich ein Drop-Down-Menü. -
Klicken Sie unter "Informationen zum Excel-Objekt" auf "Ausblenden".
→ Die Informationen zum Excel-Objekt werden ausgeblendet.
Siehe auch
![]() Der Excel-Daten-Manager in der Übersicht
Der Excel-Daten-Manager in der Übersicht
![]() Excel-Inhalte einfügen
Excel-Inhalte einfügen
![]() Die Änderungsanzeige in Excel
Die Änderungsanzeige in Excel
![]() Die firesys-Einstellungen in Word für Daten aus Excel
Die firesys-Einstellungen in Word für Daten aus Excel
Weitere Inhalte
→ Webseite
→ Kundenbereich
→ YouTube