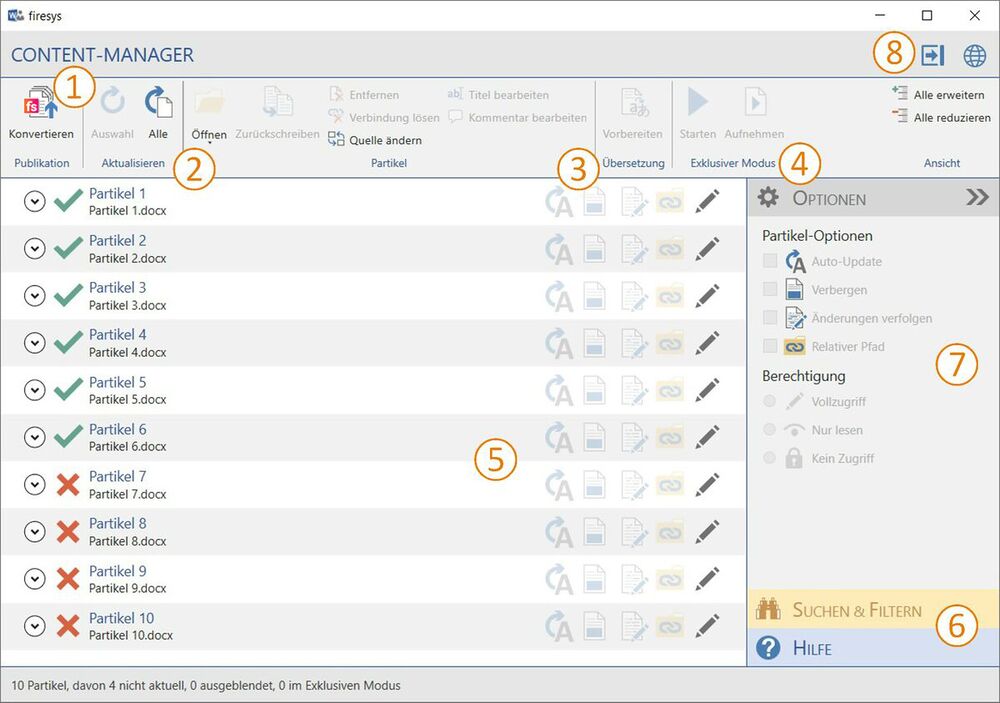Oberfläche Content-Manager: Unterschied zwischen den Versionen
Keine Bearbeitungszusammenfassung |
Keine Bearbeitungszusammenfassung |
||
| (43 dazwischenliegende Versionen von 5 Benutzern werden nicht angezeigt) | |||
| Zeile 1: | Zeile 1: | ||
[[Category:Content-Manager]] | [[Category:Content-Manager]] | ||
Mit dem Content-Manager verwalten Sie Texte aus anderen Word-Dokumenten, die sogenannten Partikel. Dazu benötigen Sie das Modul linkdocuments. Alles was mit dem bearbeiten von Partikeln zu tun hat finden Sie auf dem Reiter „Aktionen“. Alles was mit Einstellungen zu tun hat finden Sie auf dem Reiter „Optionen“. | |||
Mit dem Content-Manager unterteilen Sie den Inhalt Ihrer Publikation in beliebig viele „Partikel“, die von verschiedenen Mitarbeitern unabhängig voneinander bearbeitet werden können. Identischen Inhalt muss man nur an einer Stelle zu pflegen, um Ihn immer aktuell in mehreren Publikationen zu verwenden. | |||
[[Datei:Word_Content-Manager_Oberfläche.jpg||center|1000px]] | |||
== [[File:Firesys Icons BubbleTransparent | == [[File:Firesys Icons BubbleTransparent 1 white background.png|link=|24px]] Die Publikationsfunktion == | ||
Über den Knopf „Konvertieren“ in der Gruppe „Publikation“ kann Ihre Publikation und die dazugehörigen Partikel im Content-Manager für die neue Version von linkdocuments vorbereitet werden. | |||
Voraussetzung ist, dass auf alle Partikel im Content-Manager Zugriff vorhanden ist und das diese aktuell sind. | |||
Ausführliche Informationen zur Umstellung und dem Konvertierungsprozess finden Sie in folgendem [https://firesys.de/files/firesys/editorial/downloads/pdf/knowledge_base/linkdocuments_Reboot_-_Allgemeine_Informationen_und_Konvertierungsprozess.pdf Dokument]. | |||
== [[File:Firesys Icons BubbleTransparent | == [[File:Firesys Icons BubbleTransparent 2 white background.png|link=|24px]] Die Aktualisierungs- und Partikelfunktionen == | ||
[[Content-Manager_-_Die_Aktualisierungs-_und_Partikelfunktionen|→ Zum Hauptartikel über die Aktualisierungs- und Partikelfunktionen im Content-Manager]] | |||
Mit diesen Funktionen können Sie auf Knopfdruck Ihre verbundenen Partikel-Dokumente aktualisieren, um stets die aktuellsten Werte in Ihrem Geschäftsbericht vorzufinden. | |||
== [[File:Firesys Icons BubbleTransparent | == [[File:Firesys Icons BubbleTransparent 3 white background.png|link=|24px]] Die Daten-Objekt-Optionen im Content-Manager == | ||
[[ | [[Die Objekt-Optionen im Content-Manager|→ Zum Hauptartikel über die Partikel-Optionen und Berechtigungen im Content-Manager]] | ||
Die Daten-Objekt-Optionen im Content-Manager unterstützen Sie bei der erweiterten Arbeit mit Ihren Partikeln. | |||
=== | == [[File:Firesys Icons BubbleTransparent 4 white background.png|link=|24px]] Übersetzung vorbereiten == | ||
[[Daten_für_die_Übersetzung_vorbereiten_und_exportieren|→ Zum Hauptartikel über die Vorbereitung von Übersetzungen im Content-Manager]] | |||
Über den Content-Manager legen Sie im Bereich „Übersetzung“ mit einem Klick auf die Schaltfläche „Vorbereiten“ Kopien der markierten Partikel für die Weitergabe zur Übersetzung an, die für die Verarbeitung in Übersetzungsprogrammen optimiert sind. | |||
== [[File:Firesys Icons BubbleTransparent 5 white background.png|link=|24px]] Exklusiver Modus == | |||
[[Änderungen_im_Exklusiven_Modus_einarbeiten|→ Zum Hauptartikel über die Arbeit im exklusiven Modus]] | |||
Mit dem Exklusiven Modus bearbeiten Sie Ihre Publikation zentral und partikelübergreifend im Master. Während Sie im Exklusiven Modus arbeiten, sind die ausgewählten Partikel für andere Bearbeiter gesperrt. Sie können den Exklusiven Modus auch auf eine Auswahl von Partikeln anwenden. | |||
=== Exklusiven Modus starten/beenden === | |||
Dient dem zentralen, partikelübergreifenden Bearbeiten Ihrer Publikation im Master( siehe [[Änderungen_im_Exklusiven_Modus_einarbeiten|„Änderungen im exklusiven Modus einarbeiten“]]). | |||
=== Partikel im Exklusiven Modus aufnehmen === | |||
Nimmt den markierten Partikel in den Exklusiven Modus auf. | |||
{{ | |||
Vorlage:Gutzuwissen | |||
|Gutzuwissen = Wurde ein Partikel in der Zeit bearbeitet, in der Sie den Text im Master geändert haben, gehen diese Änderungen beim Zurückschreiben des Inhalts aus dem Master verloren. Verwenden Sie daher stets den „Exklusiven Modus“ für Änderungen im Master. | |||
}} | |||
== [[File:Firesys Icons BubbleTransparent 6 white background.png|link=|24px]] Die Listenansicht == | |||
[[Content-Manager_-_Die_Listenansicht|→ Die Listenansicht im Content-Manager]] | |||
Hier erhalten Sie Informationen über alle mit dem Dokument verbundenen Partikel-Dokumente. Zum Beispiel navigieren Sie mit einem Doppelklick auf ein Objekt zu diesem Objekt und markieren es. | |||
== [[File:Firesys Icons BubbleTransparent 7 white background.png|link=|24px]] Die Filter & Hilfe-Funktion im Content-Manager == | |||
[[Die_Hilfe-_%26_Suche-Funktion_in_firesys-Managern|→ Die Suche- und Hilfefunktion in firesys-Managern]] | |||
Sie können sich die Arbeit mit dem Content-Manager vereinfachen, indem Sie Filter zur strukturierten Anzeige von Informationen verwenden. Sollten Sie dennoch offene Fragen zu Funktionalitäten haben, hilft Ihnen das integrierte Hilfe-Menü weiter. | |||
=== | == [[File:Firesys Icons BubbleTransparent 8 white background.png|link=|24px]] Reduzierter Modus == | ||
Öffnet den Content-Assistenten im Arbeitsbereich und mit dem reduzierten Modus können Sie sich die Funktionalitäten des Content-Managers selbst zusammenstellen und parallel an Ihrem Bericht weiterarbeiten. Um Ihn zu starten klicken Sie im Menüband „*Inhalt“ in der Gruppe „Zusammenarbeit“ auf den Knopf „Content-Manager“ und klicken Sie im Manager oben rechts auf das blaue Pfeil-Symbol. | |||
=== | === Partikel === | ||
Auf der Registerkarte „Partikel“ im Content-Assistenten stehen Ihnen alle Funktionalitäten zur Verfügung, die Sie auf dem Menüband „Einstellungen“ (siehe [[Oberfläche_Content-Manager#Einstellung|„Einstellung“]] im nächsten Absatz) definiert haben. Nutzen Sie den Vorteil weiterzuarbeiten und verwalten Sie gleichzeitig die Partikel Ihrer Publikation. | |||
=== | === Einstellungen === | ||
[[Datei:Word Inhalt Content Manager Reduzierter-Modus.jpg|mini|Die Ansicht des Arbeitsbereichs in der reduzierten Ansicht]] | |||
==== Standard ==== | |||
Das Set für das einfache Arbeiten mit [https://www.firesys.de/fileadmin/user_upload/Download-Dateien/Moduluebersicht/Moduluebersicht_-_Einzelseiten/firesys_linkdocuments.pdf linkdocuments]. Partikel können aktualisiert und geöffnet werden. | |||
=== | ==== Standard 2 ==== | ||
Das Set für das erweiterte Arbeiten mit [https://www.firesys.de/fileadmin/user_upload/Download-Dateien/Moduluebersicht/Moduluebersicht_-_Einzelseiten/firesys_linkdocuments.pdf linkdocuments]. Partikel können aktualisiert, Partikel-Optionen gesetzt und der Exklusive Modus gestartet werden. | |||
=== | ==== Rollen und Rechte ==== | ||
Das Set zum Arbeiten mit toolsrights. Partikel können aktualisiert, Partikel-Optionen gesetzt und der Exklusive Modus gestartet werden. Zusätzlich stehen noch alle Berechtigungs-Optionen zur Verfügung. | |||
==== Benutzerdefiniert ==== | |||
Definieren Sie, welche Funktionen, Sie im täglichen Arbeiten mit [https://www.firesys.de/fileadmin/user_upload/Download-Dateien/Moduluebersicht/Moduluebersicht_-_Einzelseiten/firesys_linkdocuments.pdf linkdocuments] benötigen. | |||
== | ==== Zurück ==== | ||
Wenn Sie zurück in den Content-Manager wechseln möchten, klicken Sie unten links auf den Knopf „erweiterter Modus“. Der reduzierte Modus schließt sich und Sie können wie gewohnt im Standard-Manager weiterarbeiten. | |||
== Siehe auch == | == Siehe auch == | ||
| Zeile 152: | Zeile 118: | ||
{{WeitereInhalte}} | {{WeitereInhalte}} | ||
[[Kategorie:Word Arbeit im Team-Content-Manager]] | |||
Aktuelle Version vom 13. Juni 2022, 14:12 Uhr
Mit dem Content-Manager verwalten Sie Texte aus anderen Word-Dokumenten, die sogenannten Partikel. Dazu benötigen Sie das Modul linkdocuments. Alles was mit dem bearbeiten von Partikeln zu tun hat finden Sie auf dem Reiter „Aktionen“. Alles was mit Einstellungen zu tun hat finden Sie auf dem Reiter „Optionen“.
Mit dem Content-Manager unterteilen Sie den Inhalt Ihrer Publikation in beliebig viele „Partikel“, die von verschiedenen Mitarbeitern unabhängig voneinander bearbeitet werden können. Identischen Inhalt muss man nur an einer Stelle zu pflegen, um Ihn immer aktuell in mehreren Publikationen zu verwenden.
 Die Publikationsfunktion
Die Publikationsfunktion
Über den Knopf „Konvertieren“ in der Gruppe „Publikation“ kann Ihre Publikation und die dazugehörigen Partikel im Content-Manager für die neue Version von linkdocuments vorbereitet werden. Voraussetzung ist, dass auf alle Partikel im Content-Manager Zugriff vorhanden ist und das diese aktuell sind.
Ausführliche Informationen zur Umstellung und dem Konvertierungsprozess finden Sie in folgendem Dokument.
 Die Aktualisierungs- und Partikelfunktionen
Die Aktualisierungs- und Partikelfunktionen
→ Zum Hauptartikel über die Aktualisierungs- und Partikelfunktionen im Content-Manager
Mit diesen Funktionen können Sie auf Knopfdruck Ihre verbundenen Partikel-Dokumente aktualisieren, um stets die aktuellsten Werte in Ihrem Geschäftsbericht vorzufinden.
 Die Daten-Objekt-Optionen im Content-Manager
Die Daten-Objekt-Optionen im Content-Manager
→ Zum Hauptartikel über die Partikel-Optionen und Berechtigungen im Content-Manager
Die Daten-Objekt-Optionen im Content-Manager unterstützen Sie bei der erweiterten Arbeit mit Ihren Partikeln.
 Übersetzung vorbereiten
Übersetzung vorbereiten
→ Zum Hauptartikel über die Vorbereitung von Übersetzungen im Content-Manager
Über den Content-Manager legen Sie im Bereich „Übersetzung“ mit einem Klick auf die Schaltfläche „Vorbereiten“ Kopien der markierten Partikel für die Weitergabe zur Übersetzung an, die für die Verarbeitung in Übersetzungsprogrammen optimiert sind.
 Exklusiver Modus
Exklusiver Modus
→ Zum Hauptartikel über die Arbeit im exklusiven Modus
Mit dem Exklusiven Modus bearbeiten Sie Ihre Publikation zentral und partikelübergreifend im Master. Während Sie im Exklusiven Modus arbeiten, sind die ausgewählten Partikel für andere Bearbeiter gesperrt. Sie können den Exklusiven Modus auch auf eine Auswahl von Partikeln anwenden.
Exklusiven Modus starten/beenden
Dient dem zentralen, partikelübergreifenden Bearbeiten Ihrer Publikation im Master( siehe „Änderungen im exklusiven Modus einarbeiten“).
Partikel im Exklusiven Modus aufnehmen
Nimmt den markierten Partikel in den Exklusiven Modus auf.
Gut zu wissen
| |
|---|---|
Wurde ein Partikel in der Zeit bearbeitet, in der Sie den Text im Master geändert haben, gehen diese Änderungen beim Zurückschreiben des Inhalts aus dem Master verloren. Verwenden Sie daher stets den „Exklusiven Modus“ für Änderungen im Master. |
 Die Listenansicht
Die Listenansicht
→ Die Listenansicht im Content-Manager
Hier erhalten Sie Informationen über alle mit dem Dokument verbundenen Partikel-Dokumente. Zum Beispiel navigieren Sie mit einem Doppelklick auf ein Objekt zu diesem Objekt und markieren es.
 Die Filter & Hilfe-Funktion im Content-Manager
Die Filter & Hilfe-Funktion im Content-Manager
→ Die Suche- und Hilfefunktion in firesys-Managern
Sie können sich die Arbeit mit dem Content-Manager vereinfachen, indem Sie Filter zur strukturierten Anzeige von Informationen verwenden. Sollten Sie dennoch offene Fragen zu Funktionalitäten haben, hilft Ihnen das integrierte Hilfe-Menü weiter.
 Reduzierter Modus
Reduzierter Modus
Öffnet den Content-Assistenten im Arbeitsbereich und mit dem reduzierten Modus können Sie sich die Funktionalitäten des Content-Managers selbst zusammenstellen und parallel an Ihrem Bericht weiterarbeiten. Um Ihn zu starten klicken Sie im Menüband „*Inhalt“ in der Gruppe „Zusammenarbeit“ auf den Knopf „Content-Manager“ und klicken Sie im Manager oben rechts auf das blaue Pfeil-Symbol.
Partikel
Auf der Registerkarte „Partikel“ im Content-Assistenten stehen Ihnen alle Funktionalitäten zur Verfügung, die Sie auf dem Menüband „Einstellungen“ (siehe „Einstellung“ im nächsten Absatz) definiert haben. Nutzen Sie den Vorteil weiterzuarbeiten und verwalten Sie gleichzeitig die Partikel Ihrer Publikation.
Einstellungen
Standard
Das Set für das einfache Arbeiten mit linkdocuments. Partikel können aktualisiert und geöffnet werden.
Standard 2
Das Set für das erweiterte Arbeiten mit linkdocuments. Partikel können aktualisiert, Partikel-Optionen gesetzt und der Exklusive Modus gestartet werden.
Rollen und Rechte
Das Set zum Arbeiten mit toolsrights. Partikel können aktualisiert, Partikel-Optionen gesetzt und der Exklusive Modus gestartet werden. Zusätzlich stehen noch alle Berechtigungs-Optionen zur Verfügung.
Benutzerdefiniert
Definieren Sie, welche Funktionen, Sie im täglichen Arbeiten mit linkdocuments benötigen.
Zurück
Wenn Sie zurück in den Content-Manager wechseln möchten, klicken Sie unten links auf den Knopf „erweiterter Modus“. Der reduzierte Modus schließt sich und Sie können wie gewohnt im Standard-Manager weiterarbeiten.
Siehe auch
![]() Übersicht über die Inhalte des Content-Managers
Übersicht über die Inhalte des Content-Managers
![]() Die Objekt-Optionen im Content-Manager
Die Objekt-Optionen im Content-Manager
![]() Die Aktualisierungs- und Partikelfunktionen im Content-Manager
Die Aktualisierungs- und Partikelfunktionen im Content-Manager
![]() Die Listenansicht im Content-Manager
Die Listenansicht im Content-Manager
Weitere Inhalte
→ Webseite
→ Kundenbereich
→ YouTube