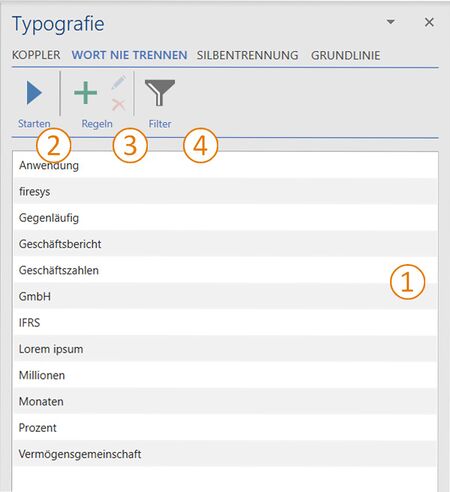Wort-nie-trennen: Unterschied zwischen den Versionen
Keine Bearbeitungszusammenfassung |
Keine Bearbeitungszusammenfassung |
||
| (30 dazwischenliegende Versionen von 3 Benutzern werden nicht angezeigt) | |||
| Zeile 1: | Zeile 1: | ||
Mithilfe der „Wort nie trennen“-Funktion (eine Unterfunktion der Typografie-Funktionen) können Sie festlegen, dass bestimmte, individuell festlegbare Wörter wie Firmen- oder Produktnamen generell von Word von der Silbentrennung ausgenommen werden. | Mithilfe der „Wort nie trennen“-Funktion (eine Unterfunktion der [[Die_Typografie-Funktionen|Typografie-Funktionen]]) können Sie festlegen, dass bestimmte, individuell festlegbare Wörter wie Firmen- oder Produktnamen generell von Word von der [[Die_Silbentrennung|Silbentrennung]] ausgenommen werden. | ||
[[Datei:Word Gestaltung Wort-nie-trennen.jpg| | === [[Datei:firesys_Icons_BubbleTransparent_1_white_background.png|20px|link=]] Die Liste === | ||
[[Datei:Word Gestaltung Wort-nie-trennen.jpg|mini|upright=1.5|Die Ansicht der Wort nie trennen-Funktion in Word]] | |||
In der Liste sehen Sie alle definierten Regeln. Die Liste wird stets aktualisiert und alphabetisch sortiert. | |||
=== [[Datei:firesys_Icons_BubbleTransparent_2_white_background.png|20px|link=]] Starten === | |||
Dieser Befehl führt (außer der Funktion „Grundlinie“) alle Typografie-Funktionen aus. | |||
{{ | |||
Vorlage:GutzuwissenSmall | |||
|Gutzuwissen = Alternativ können Sie im Menüband unter dem Reiter "*Veröffentlichen" in der Gruppe Typografie auf "Starten" drücken, um die Typografie-Funktionen auszuführen. | |||
}} | |||
=== [[Datei:firesys_Icons_BubbleTransparent_3_white_background.png|20px]] Regeln === | |||
=== [[Datei:firesys_Icons_BubbleTransparent_3_white_background.png|20px|link=]] Regeln === | |||
<b> Hinzufügen </b> | |||
Legen Sie fest, welche Worte nie getrennt werden sollen (siehe [[#Eine neue Regel festlegen|„Eine neue Regel festlegen]]“). | Legen Sie fest, welche Worte nie getrennt werden sollen (siehe [[#Eine neue Regel festlegen|„Eine neue Regel festlegen]]“). | ||
<b> Bearbeiten </b> | |||
Bearbeiten Sie eine bestehende Regel. | Bearbeiten Sie eine bestehende Regel. | ||
<b> Löschen </b> | |||
Löscht die ausgewählte(n) Regel(n). | Löscht die ausgewählte(n) Regel(n). | ||
=== [[Datei:firesys_Icons_BubbleTransparent_4_white_background.png|20px]] Filter === | === [[Datei:firesys_Icons_BubbleTransparent_4_white_background.png|20px|link=]] Filter === | ||
Volltextsuche zum Durchsuchen der Regeln. | Volltextsuche zum Durchsuchen der Regeln. | ||
{{ | |||
Vorlage:Gutzuwissen | |||
= | |Gutzuwissen = Die Funktion „Wort nie trennen“ eignet sich vor allem, um unerwünschte Trennungen in Firmen oder Produktnamen zu vermeiden. Auch komplexere Abkürzungen von Gesetzesnamen (wie MitbestG, IFRIC, EMIR) bleiben so automatisch von Trennungen ausgenommen. | ||
}} | |||
=== Video: Eine neue Regel festlegen === | |||
{{Vorlage:Video-Wort-nie-trennen}} | |||
{{ | |||
Vorlage:Gutzuwissen | |||
|Gutzuwissen = Sie können künftig im Bereich „Wort nie trennen“ ein Begriffspärchen eingeben (z. B. firesys GmbH). Die Funktion sorgt dafür, dass beide Begriffe gekoppelt und von der Rechtschreibprüfung ausgenommen werden. | |||
}} | |||
== Siehe auch == | == Siehe auch == | ||
| Zeile 72: | Zeile 67: | ||
[[Datei:Navigation_rechts.svg|link=]] [[Die_Silbentrennung|Die Silbentrennung]] <br> | [[Datei:Navigation_rechts.svg|link=]] [[Die_Silbentrennung|Die Silbentrennung]] <br> | ||
[[Datei:Navigation_rechts.svg|link=]] [[Das_Grundlinienraster|Das Grundlinienraster]] <br> | [[Datei:Navigation_rechts.svg|link=]] [[Das_Grundlinienraster|Das Grundlinienraster]] <br> | ||
{{WeitereInhalte}} | |||
[[Kategorie:Typografie-Funktionen-Content]] | |||
Aktuelle Version vom 18. November 2021, 12:41 Uhr
Mithilfe der „Wort nie trennen“-Funktion (eine Unterfunktion der Typografie-Funktionen) können Sie festlegen, dass bestimmte, individuell festlegbare Wörter wie Firmen- oder Produktnamen generell von Word von der Silbentrennung ausgenommen werden.
 Die Liste
Die Liste
In der Liste sehen Sie alle definierten Regeln. Die Liste wird stets aktualisiert und alphabetisch sortiert.
 Starten
Starten
Dieser Befehl führt (außer der Funktion „Grundlinie“) alle Typografie-Funktionen aus.
Gut zu wissen
| |
|---|---|
Alternativ können Sie im Menüband unter dem Reiter "*Veröffentlichen" in der Gruppe Typografie auf "Starten" drücken, um die Typografie-Funktionen auszuführen. |
 Regeln
Regeln
Hinzufügen
Legen Sie fest, welche Worte nie getrennt werden sollen (siehe „Eine neue Regel festlegen“).
Bearbeiten
Bearbeiten Sie eine bestehende Regel.
Löschen
Löscht die ausgewählte(n) Regel(n).
 Filter
Filter
Volltextsuche zum Durchsuchen der Regeln.
Gut zu wissen
| |
|---|---|
Die Funktion „Wort nie trennen“ eignet sich vor allem, um unerwünschte Trennungen in Firmen oder Produktnamen zu vermeiden. Auch komplexere Abkürzungen von Gesetzesnamen (wie MitbestG, IFRIC, EMIR) bleiben so automatisch von Trennungen ausgenommen. |
Video: Eine neue Regel festlegen
So geben Sie eine neue Wort nie trennen-Regel ein:
-
Wählen Sie im Menüband „*Veröffentlichen“ in der Gruppe „Typografie“ den Knopf „Typografie-Funktionen“.
→ Der Typografie-Aufgabenbereich öffnet sich. -
Wählen Sie im Aufgabenbereich auf der Registerkarte „Wort nie trennen“ den Knopf „Regel hinzufügen“.
→ Ein Eingabedialog öffnet sich. -
Geben Sie den gewünschten Begriff im Eingabedialog ein.
-
Bestätigen Sie den Dialog mit Klick auf „OK“.
→ Sie haben eine neue Wort nie trennen-Regel erstellt.
Gut zu wissen
| |
|---|---|
Sie können künftig im Bereich „Wort nie trennen“ ein Begriffspärchen eingeben (z. B. firesys GmbH). Die Funktion sorgt dafür, dass beide Begriffe gekoppelt und von der Rechtschreibprüfung ausgenommen werden. |
Siehe auch
![]() Die Typografie-Funktionen
Die Typografie-Funktionen
![]() Der Koppler
Der Koppler
![]() Die Silbentrennung
Die Silbentrennung
![]() Das Grundlinienraster
Das Grundlinienraster
Weitere Inhalte
→ Webseite
→ Kundenbereich
→ YouTube