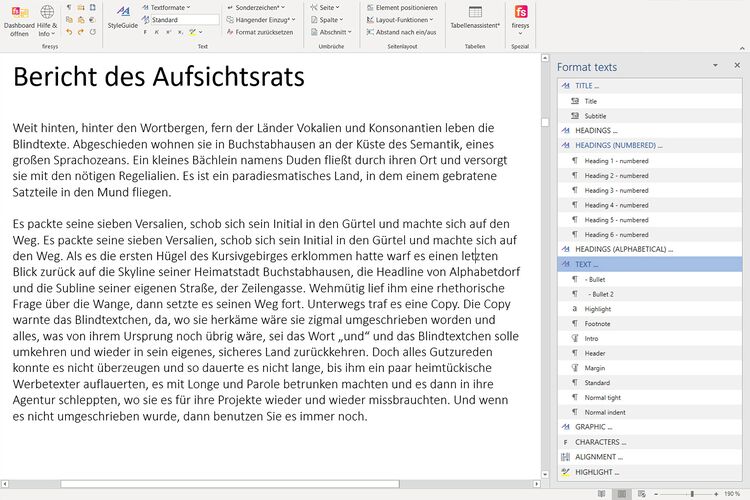Der StyleGuide in Word: Unterschied zwischen den Versionen
Keine Bearbeitungszusammenfassung |
(Diese Seite wurde zum Übersetzen freigegeben) |
||
| Zeile 1: | Zeile 1: | ||
<translate> | <translate> | ||
<!--T:1--> | |||
Stellt Ihnen die Textformate, die nach den Gestaltungsvorgaben speziell für Ihre Publikation entwickelt wurden, in einem separaten Aufgabenbereich zur Verfügung. | Stellt Ihnen die Textformate, die nach den Gestaltungsvorgaben speziell für Ihre Publikation entwickelt wurden, in einem separaten Aufgabenbereich zur Verfügung. | ||
<!--T:2--> | |||
<imagemap>Datei:Word Gestaltung Imagemap StyleGuide.jpg|center | <imagemap>Datei:Word Gestaltung Imagemap StyleGuide.jpg|center | ||
rect 3 69 213 175 [[Die_Basisfunktionen_von_firesys]] | rect 3 69 213 175 [[Die_Basisfunktionen_von_firesys]] | ||
| Zeile 22: | Zeile 24: | ||
== Funktion == | == Funktion == <!--T:3--> | ||
<!--T:4--> | |||
Sie können den StyleGuide aufrufen, indem Sie im Reiter „*Gestaltung“ in der Gruppe „Text“ auf den Knopf „StyleGuide“ klicken. | Sie können den StyleGuide aufrufen, indem Sie im Reiter „*Gestaltung“ in der Gruppe „Text“ auf den Knopf „StyleGuide“ klicken. | ||
<!--T:5--> | |||
Anschließend öffnet sich ein zusätzlicher Arbeitsbereich auf der rechten Seite Ihres Word-Dokuments. Hier erhalten Sie eine Listenansicht der in firesys vorhandenen Formatvorlagen, die bei der Gestaltung von Textbereichen helfen. | Anschließend öffnet sich ein zusätzlicher Arbeitsbereich auf der rechten Seite Ihres Word-Dokuments. Hier erhalten Sie eine Listenansicht der in firesys vorhandenen Formatvorlagen, die bei der Gestaltung von Textbereichen helfen. | ||
<!--T:6--> | |||
{{ | {{ | ||
Vorlage:Gutzuwissen | Vorlage:Gutzuwissen | ||
<!--T:7--> | |||
|Gutzuwissen = Sie können die Position des Arbeitsbereichs anpassen - So können Sie sich z.B. den Arbeitsbereich auch direkt neben Ihrer Tabelle platzieren oder auf einem zweiten Bildschirm anzeigen lassen. | |Gutzuwissen = Sie können die Position des Arbeitsbereichs anpassen - So können Sie sich z.B. den Arbeitsbereich auch direkt neben Ihrer Tabelle platzieren oder auf einem zweiten Bildschirm anzeigen lassen. | ||
<!--T:8--> | |||
}} | }} | ||
<!--T:9--> | |||
[[Datei:Word_Gestaltung_StyleGuide-komplett.jpg|center|750px]] | [[Datei:Word_Gestaltung_StyleGuide-komplett.jpg|center|750px]] | ||
<!--T:10--> | |||
Anschließend können Sie die gewünschten Texte oder Absätze in Ihrem Dokument markieren und mit einem Doppelklick auf die gewünschte Formatierung im StyleGuide Änderungen am ausgewählten Text vornehmen. | Anschließend können Sie die gewünschten Texte oder Absätze in Ihrem Dokument markieren und mit einem Doppelklick auf die gewünschte Formatierung im StyleGuide Änderungen am ausgewählten Text vornehmen. | ||
<!--T:11--> | |||
{{Video-StyleGuideWord}} | {{Video-StyleGuideWord}} | ||
== Siehe auch == | == Siehe auch == <!--T:12--> | ||
<!--T:13--> | |||
[[Datei:Navigation_hoch.svg|link=]] [[Textformatierung_in_Word|Alle Formatierungsoptionen in Word]] <br> | [[Datei:Navigation_hoch.svg|link=]] [[Textformatierung_in_Word|Alle Formatierungsoptionen in Word]] <br> | ||
[[Datei:Navigation_rechts.svg|link=]] [[Texte_hervorheben|Text hervorheben]] <br> | [[Datei:Navigation_rechts.svg|link=]] [[Texte_hervorheben|Text hervorheben]] <br> | ||
| Zeile 52: | Zeile 63: | ||
[[Datei:Navigation_rechts.svg|link=]] [[Seitenlayout|Das Seitenlayout in firesys]] <br> | [[Datei:Navigation_rechts.svg|link=]] [[Seitenlayout|Das Seitenlayout in firesys]] <br> | ||
<!--T:14--> | |||
{{WeitereInhalte}} | {{WeitereInhalte}} | ||
[[Kategorie:Textformatierung-Funktionen]] | [[Kategorie:Textformatierung-Funktionen]] | ||
</translate> | </translate> | ||
Version vom 7. Juli 2020, 07:36 Uhr
<translate> Stellt Ihnen die Textformate, die nach den Gestaltungsvorgaben speziell für Ihre Publikation entwickelt wurden, in einem separaten Aufgabenbereich zur Verfügung.
<imagemap>Datei:Word Gestaltung Imagemap StyleGuide.jpg|center
rect 3 69 213 175 Die_Basisfunktionen_von_firesys
rect 217 70 288 175 Der_StyleGuide_in_Word
rect 293 70 452 175 Texte_hervorheben
rect 459 70 614 95 Übersicht_der_Sonderzeichen
rect 457 97 611 124 Übersicht_der_Sonderzeichen#H.C3.A4ngender_Einzug.2A
rect 460 128 612 150 Übersicht_der_Sonderzeichen#Format_zur.C3.BCcksetzen
rect 623 71 729 98 Übersicht_Umbrüche
rect 624 100 725 123 Übersicht_Umbrüche#Spaltenumbr.C3.BCche
rect 626 127 722 146 Übersicht_Umbrüche#Abschnittswechsel
rect 744 70 899 95 Seitenlayout
rect 744 95 893 123 Seitenlayout#Layout-Funktionen
rect 749 123 897 152 Seitenlayout#Abstand_nach_ein.2Faus
rect 917 68 1029 158 Tabellen_in_Word_gestalten
rect 1038 73 1086 157 Das_firesys-Layout
desc none
</imagemap>
Funktion
Sie können den StyleGuide aufrufen, indem Sie im Reiter „*Gestaltung“ in der Gruppe „Text“ auf den Knopf „StyleGuide“ klicken.
Anschließend öffnet sich ein zusätzlicher Arbeitsbereich auf der rechten Seite Ihres Word-Dokuments. Hier erhalten Sie eine Listenansicht der in firesys vorhandenen Formatvorlagen, die bei der Gestaltung von Textbereichen helfen.
Gut zu wissen
| |
|---|---|
Sie können die Position des Arbeitsbereichs anpassen - So können Sie sich z.B. den Arbeitsbereich auch direkt neben Ihrer Tabelle platzieren oder auf einem zweiten Bildschirm anzeigen lassen. |
Anschließend können Sie die gewünschten Texte oder Absätze in Ihrem Dokument markieren und mit einem Doppelklick auf die gewünschte Formatierung im StyleGuide Änderungen am ausgewählten Text vornehmen.
Um Ihrem Textbereich in Word Formatvorlagen mit Hilfe des StyleGuides zuzuweisen, gehen Sie wie folgt vor:
-
Klicken Sie in Word im Menüband „Gestaltung“ in der Gruppe „Text“ auf den Knopf „StyleGuide“.
→ Es öffnet sich auf der rechten Seite ein Arbeitsbereich. -
Markieren Sie einen Textbereich in Word, dem Sie eine Formatvorlage zuweisen wollen.
-
Doppelklicken Sie im StyleGuide-Arbeitsbereich auf die gewünschte Formatvorlage.
→ Dem markierten Textbereich wird die ausgewählte Formatvorlage zugewiesen.
Siehe auch
![]() Alle Formatierungsoptionen in Word
Alle Formatierungsoptionen in Word
![]() Text hervorheben
Text hervorheben
![]() Sonderzeichen in firesys verwenden
Sonderzeichen in firesys verwenden
![]() Die Umbrüche in firesys
Die Umbrüche in firesys
![]() Das Seitenlayout in firesys
Das Seitenlayout in firesys
Weitere Inhalte
→ Webseite
→ Kundenbereich
→ YouTube
</translate>