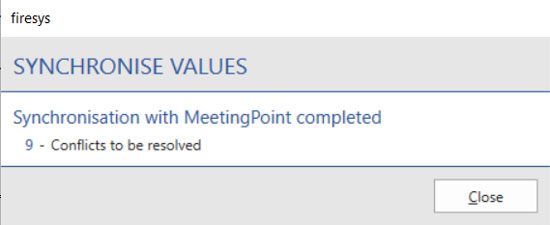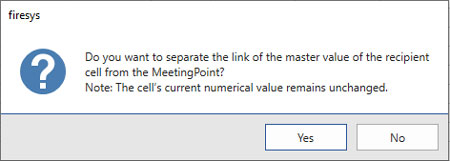Synchronise and detach: Unterschied zwischen den Versionen
Keine Bearbeitungszusammenfassung |
Keine Bearbeitungszusammenfassung |
||
| Zeile 2: | Zeile 2: | ||
<imagemap>Datei:EN_Excel | <imagemap>Datei:EN_Excel Menüband Inhalt Werte-synchronisieren.jpg.jpg|center|1200px | ||
desc none | desc none | ||
Version vom 5. August 2020, 07:39 Uhr
When you work in firesys with numerical values in Excel, you can use four different value types: manual values, transmitter values, account values and account calculations. All information about the individual value types is saved in the firesys MeetingPoint. To ensure that all of the numerical values in your workbook are up-to-date and consistent, you can use the “Synchronise” function in the “*Content” menu ribbon in the “Master values” group.
<imagemap>Datei:EN_Excel Menüband Inhalt Werte-synchronisieren.jpg.jpg|center|1200px
desc none </imagemap>
Definition
| |
|---|---|
When you click on the “Synchronise values” button in the “*Content” menu ribbon in the “Master values” group, all master values that are currently inserted into the Excel workbook are compared with their related value in the firesys MeetingPoint. This draws a comparison based on the time of the last change. If the information in the MeetingPoint is more recent than the information in the relevant Excel workbook, the information from the MeetingPoint is transferred to the Excel workbook. Otherwise, the value from the Excel workbook is transferred to the firesys MeetingPoint. If you insert a manual rounding value, the value of the key date-dependent account calculation is transferred to the firesys MeetingPoint when you use the “Synchronise values” function. Note: If this key date-dependent account calculation is also used in other Excel workbooks, they also have to be synchronised to obtain the changed initial value. |
The description of the individual components when working with account calculations
The manager view
Clicking on the “Synchronise values” button opens a progress dialogue box showing the list and comparison of the numerical values with the MeetingPoint. A result report then opens:
If conflicts with numerical values occurred in your workbook, when you click on “Close”, a manager automatically appears that sorts the individual conflicts by categories:
For each list entry, this manager provides information about which worksheet and in which cell a conflict occurred. In addition, in the right-hand side of the list area, there are additional buttons that offer quick access to advanced functions.
Good to know
| |
|---|---|
Each individual entry can be extended to obtain additional information about the conflict that occurred, and you can use the “Expand all” and “Collapse all” buttons above the list area to display additional information or to obtain a clearer overview of the list elements with just one click. |
Practical example: Synchronise values
Example
Vorlage:Werte synchronisierenENG
Werte lösen
<imagemap>Datei:Excel Menüband Inhalt Werte-lösen.jpg|center|1200px rect 1 79 208 191 Die_Basisfunktionen_von_firesy rect 212 78 283 190 Die_Kontenmappe rect 287 77 365 189 Arbeit_mit_Zentralwerten rect 371 76 513 108 Die_Kontenmappe#Kontenmappen_sortieren rect 372 110 512 139 Die_Kontenmappe#Zeilen_l.C3.B6schen rect 373 140 510 171 Die_Kontenmappe#Der_Kontowert-Verlauf rect 535 83 623 190 Der_Zentralwert-Manager rect 626 82 731 191 Werte_synchronisieren_und_lösen rect 735 83 888 112 Werte_in_Excel_einfügen rect 733 112 888 135 Werte_synchronisieren_und_lösen#Werte_l.C3.B6sen rect 736 135 888 169 Senderwerte_einfügen rect 894 81 991 188 Das_Validierungsblatt rect 998 80 1122 110 Validierungen_erstellen rect 996 112 1118 137 Validierung_bearbeiten rect 995 141 1118 176 Validierung_löschen rect 1132 81 1287 190 Die_Vorrollen_Funktionen_in_der_Übersicht desc none </imagemap>
Once a master value was inserted from the MeetingPoint into a cell in the Excel workbook, this cell is permanently connected to the MeetingPoint. This means that you can use the “Synchronise values” function to ensure the integrity of all values. You can remove this connection by using the “Detach master values” function.
- To do this, select the cell in which an inserted master value is located.
- Click on the “Detach” button in the “*Content” menu ribbon in the “Master values” group
- This opens the following dialogue box:
- Confirm the message by clicking on “Yes”.
See also
![]() Insert values from the MeetingPoint into Excel
Insert values from the MeetingPoint into Excel
![]() Insert transmitter values
Insert transmitter values
![]() Insert manual values
Insert manual values
![]() Insert account values
Insert account values
![]() Insert an account calculation
Insert an account calculation
![]() Manage inserted values
Manage inserted values