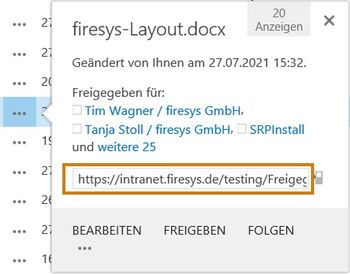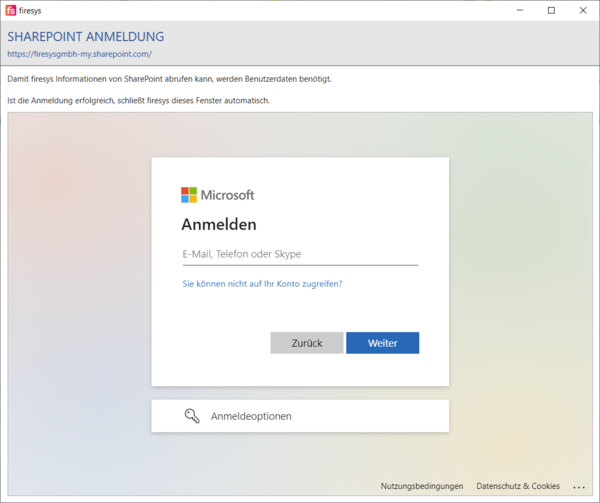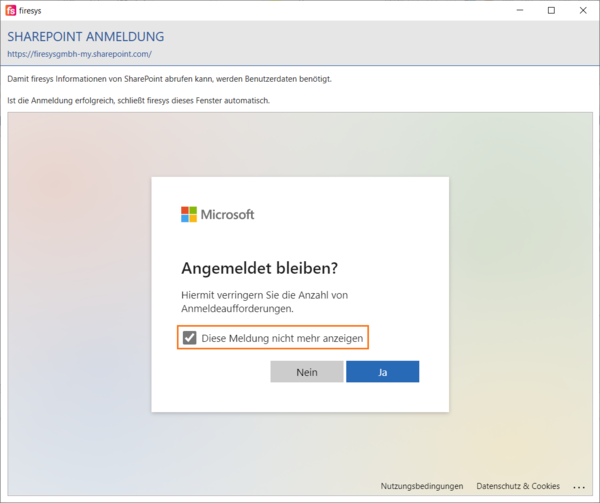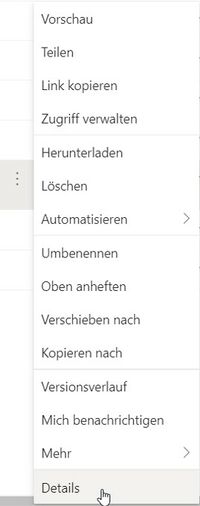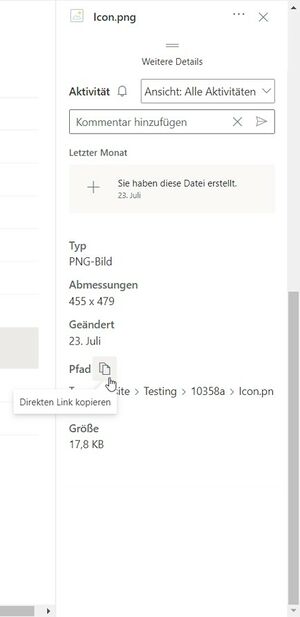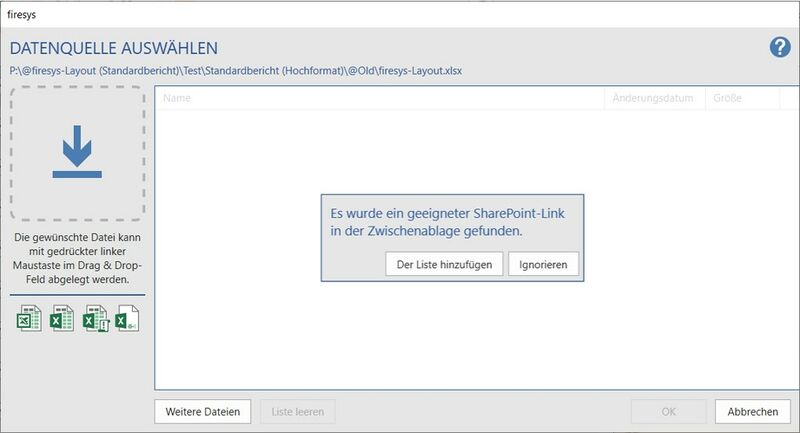Inhalte aus SharePoint einfügen
Sie können firesys auch benutzen, wenn Sie Ihre Dateien auf SharePoint verwalten. Die Anbindung der Dateien funktioniert jedoch ein wenig anders als auf dem Dateisystem, weshalb im Folgenden erklärt wird, wie Sie Dateien aus SharePoint anbinden können. Dies kann beispielsweise dann nötig sein, wenn Sie im Master Partikel anbinden möchten, die auf SharePoint liegen.
Die einfachste Möglichkeit, auf Ihre Dateien in SharePoint zuzugreifen, ist die Arbeit mit dem Internet Explorer. Hier haben Sie die Möglichkeit, im Reiter „Bibliothek“ in der Gruppe „Verbinden und Exportieren“ durch Klick auf den Knopf „mit Explorer öffnen“ in die Explorer-Ansicht zu wechseln, welche Ihnen ermöglicht, die Dateien genau wie auf dem Dateisystem per Drag & Drop in das „Datenquelle wählen“-Feld zu ziehen.
Eine weitere Möglichkeit und diejenige, auf die Sie bei Verwendung eines anderen Browsers zurückgreifen, ist das Kopieren des Links. Klicken Sie dazu neben der Datei auf die drei Punkte. Es öffnet sich ein kleiner Dialog, in dem Sie etwa mittig einen Link finden, den Sie kopieren können, um ihn in firesys zu verwenden.
Anmeldung
Die Anmeldung an SharePoint Online findet beim Öffnen des Dokuments statt.
Damit firesys mit Dokumenten in SharePoint Online genutzt werden kann, muss die Anmeldung an SharePoint per Form-based authentication innerhalb von firesys erfolgen.
Für die Arbeit mit firesys muss der Fragedialog, ob der Anwender angemeldet bleiben soll, mit „Ja“ beantwortet werden.
Falls der Dialog nicht angezeigt wird, muss die „Option ‚Angemeldet bleiben‘ anzeigen“ im „Azure Active Directory Admin Center“ aktiviert werden.
Inhalt einfügen
Wählen Sie im entsprechenden Ordner die drei Punkte neben dem Dokument aus und wählen Sie unten „Details“ aus.
Anschließend öffnet sich rechts ein Bereich mit detaillierten Informationen zum Dokument. Scrollen Sie hier nach unten und klicken Sie auf das kleine Symbol neben „Pfad“.
Arbeit in firesys
Nun wurde der Link kopiert und Sie können ihn in firesys verwenden, wenn Sie eine Datenquelle auswählen. Der entsprechende Dialog sieht am Beispiel des Excel-Daten-Managers folgendermaßen aus:
Nach dem Klick auf „der Liste hinzufügen“ können Sie wie gewohnt mit firesys arbeiten.
Siehe auch
![]() Externe Inhalte in Word einfügen
Externe Inhalte in Word einfügen
![]() Grafiken einfügen
Grafiken einfügen
![]() Im Team arbeiten mit dem Content-Manager
Im Team arbeiten mit dem Content-Manager
![]() Ein Dokument versionieren und verwalten
Ein Dokument versionieren und verwalten
![]() Verbundene Objekte markieren und verwalten
Verbundene Objekte markieren und verwalten
![]() Inhalte aus WeSustain
Inhalte aus WeSustain
Weitere Inhalte
→ Webseite
→ Kundenbereich
→ YouTube