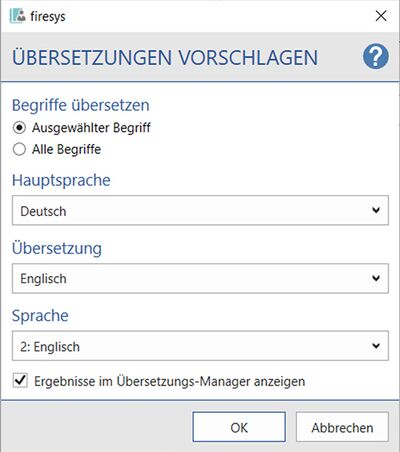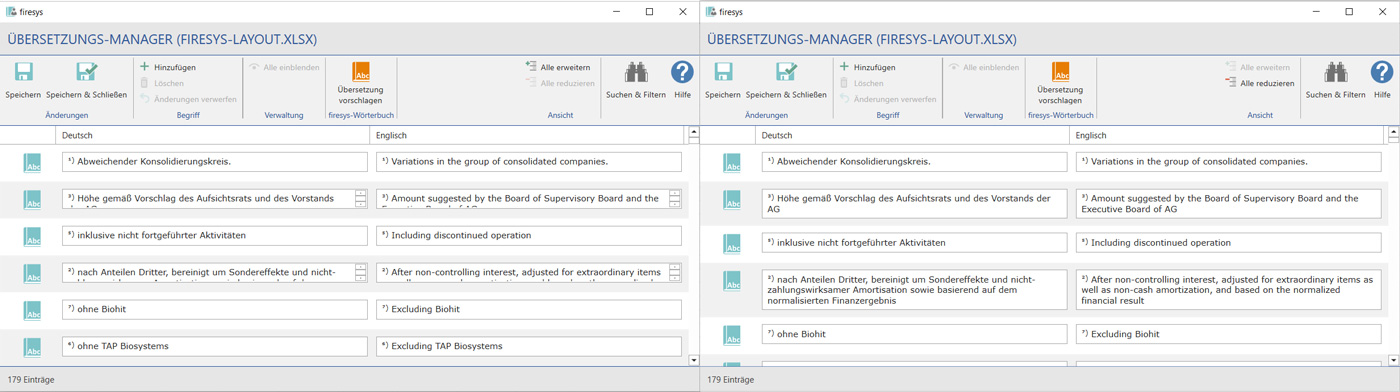Das Menüband im Übersetzungs-Manager
Der Übersetzungs-Manager bietet Ihnen, ähnlich wie die firesys-Manager in Word, im Menüband einen Schnellzugriff auf die wichtigsten Funktionen an.
 Die Gruppe „Änderungen“
Die Gruppe „Änderungen“
 Speichern
Speichern
Hier speichern Sie alle Änderungen, die seit dem letzten Speichervorgang an den Übersetzungen vorgenommen wurden.
 Speichern & Schließen
Speichern & Schließen
Hier speichern Sie alle Änderungen, die seit dem letzten Speichervorgang an den Übersetzungen vorgenommen wurden und der Übersetzungs-Manager schließt sich anschließend automatisch.
 Die Gruppe „Begriff“
Die Gruppe „Begriff“
 Hinzufügen
Hinzufügen
Es wird automatisch ein neuer, leerer Eintrag in der Übersetzungsliste erstellt, den Sie manuell mit Übersetzungsinhalten füllen können.
 Löschen
Löschen
Die aktuell ausgewählte Übersetzung in der Listenansicht wird gelöscht.
Gut zu wissen
| |
|---|---|
Übersetzungen können nur gelöscht werden, wenn sie nicht mehr in Verwendung sind. Es können immer nur einzelne Übersetzungen gelöscht werden - eine Mehrfachauswahl ist nicht möglich. |
 Änderungen verwerfen
Änderungen verwerfen
Sollten Sie in einem Übersetzungselement ungewünschte Änderungen vorgenommen haben, können Sie diese wieder löschen. Dabei wird der Inhalt der kompletten Zeile zurückgesetzt auf den Stand der letzten Speicherung.
Gut zu wissen
| |
|---|---|
Sie können die Funktion „Änderungen verwerfen“ nur verwenden, bevor ein Listenelement gespeichert wurde. |
 Die Gruppe „Verwaltung“
Die Gruppe „Verwaltung“
 Alle einblenden
Alle einblenden
Sollten Sie aktuell einen Filter aus der Gruppe „Ansicht“ eingestellt haben, können Sie schnell die Ansicht zurücksetzen und alle Übersetzungselemente anzeigen lassen.
 Die Gruppe „firesys-Wörterbuch“
Die Gruppe „firesys-Wörterbuch“
 Übersetzung vorschlagen
Übersetzung vorschlagen
→ Zum Hauptartikel „Übersetzungen vorschlagen“
Wenn Sie den Übersetzungs-Manager von firesys im Einsatz haben, können Sie prüfen lassen, ob fehlende Übersetzungen Ihrer Begriffe im firesys-Wörterbuch vorhanden sind. Diese werden dann automatisch aus dem firesys-Wörterbuch Ihren Begriffen hinzugefügt.
 Die Gruppe „Ansicht“
Die Gruppe „Ansicht“
Sie können sich die Arbeit mit dem Übersetzungs-Manager vereinfachen, indem Sie individuelle Ansichten zur strukturierten Anzeige der Übersetzungsinformationen verwenden. Sollten Sie dennoch offene Fragen zu Funktionalitäten haben, hilft Ihnen das integrierte Hilfe-Menü weiter.
 Alle erweitern/
Alle erweitern/  Alle reduzieren
Alle reduzieren
Erweitert beziehungsweise reduziert alle Objekte in der Übersetzungsliste. Damit wird Ihnen jeweils der komplette Inhalt der einzelnen Übersetzungen angezeigt.
 Suchen & Filtern
Suchen & Filtern
Öffnet das Suchfeld, um die Objektliste nach bestimmten Informationen zu durchsuchen. Bestimmen Sie, welche Objekte in der Liste angezeigt werden. Hier können Sie sich zusätzlich auch nur Begriffe einer bestimmten Kategorie anzeigen lassen. Über „Filter aufheben“ lässt sich die Ansicht zurücksetzen.
 Hilfe
Hilfe
Öffnet den Hilfebereich, der Sie bei der Arbeit unterstützt.
Siehe auch
![]() Übersicht Übersetzungs-Manager
Übersicht Übersetzungs-Manager
![]() Oberfläche Übersetzungs-Managers
Oberfläche Übersetzungs-Managers
![]() Übersetzungs-Manager - Der Listenbereich
Übersetzungs-Manager - Der Listenbereich
![]() Einstellungen in Word - Daten aus Excel
Einstellungen in Word - Daten aus Excel
Weitere Inhalte
→ Webseite
→ Kundenbereich
→ YouTube