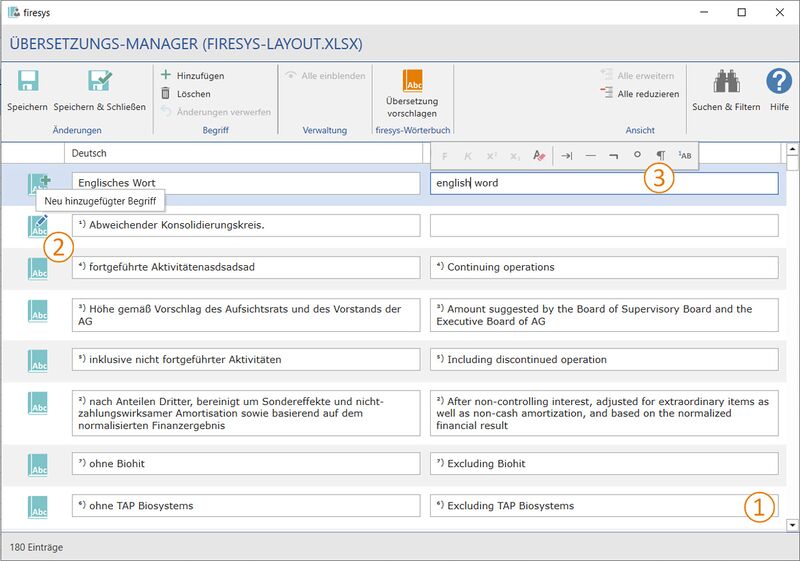Übersetzungs-Manager - Der Listenbereich
Hier werden Ihnen alle aktuell vorhandenen Übersetzungselemente des Übersetzungs-Managers angezeigt. Sie können neue Begriffe hinzufügen, bestehende Begriffe bearbeiten und schnell den Status der einzelnen Übersetzungen prüfen.
 Die Listeneinträge
Die Listeneinträge
Im Listenbereich des Übersetzungs-Managers werden alle vorhandenen Übersetzungselemente angezeigt. Es wird immer ein Status-Symbol und die im Excel-Dokument hinterlegte erste und zweite Sprache angezeigt.
Gut zu wissen
| |
|---|---|
Sie können die Anzahl der angezeigten Sprachen im „Übersetzungs-Manager mithilfe der Funktion „Konfiguration“ im Drop-Down-Menü „Übersetzungs-Mananger“ in der Gruppe „Übersetzung“ anpassen. Es können bis zu fünf verschiedene Sprachen angezeigt werden. |
Sobald Sie mit der Maus ein Übersetzungselement berühren, wird die komplette Zeile mit einer blauen Hervorhebung als aktiv markiert. Es ist dabei nicht möglich, mehrere Zeilen auf einmal zu markieren, um diese z.B. anschließend zu löschen.
 Die Status-Spalte
Die Status-Spalte
In der Status-Spalte zeigt Ihnen ein Symbol den aktuellen Status von allen vorhandenen Übersetzungselementen auf einen Blick an.
![]() Begriff:
Begriff:
![]() Das Standardsymbol für einen regulären Übersetzungseintrag im Übersetzungs-Manager.
Das Standardsymbol für einen regulären Übersetzungseintrag im Übersetzungs-Manager.
![]() Übersetzungsvorschlag:
Übersetzungsvorschlag:
![]() Sollten Sie mithilfe der Funktion „Übersetzung vorschlagen“ eine Übersetzung aus dem firesys-Wörterbuch vorgeschlagen bekommen haben, das Sie noch nicht gespeichert haben, wird Ihnen dieses Symbol angezeigt.
Sollten Sie mithilfe der Funktion „Übersetzung vorschlagen“ eine Übersetzung aus dem firesys-Wörterbuch vorgeschlagen bekommen haben, das Sie noch nicht gespeichert haben, wird Ihnen dieses Symbol angezeigt.
![]() Neuer Begriff
Neuer Begriff
![]() Wenn Sie einen neuen Begriff zum Wörterbuch hinzugefügt haben, wird Ihnen dieses Symbol angezeigt. Sobald Sie die Änderungen speichern, wird Ihnen das Standardsymbol angezeigt.
Wenn Sie einen neuen Begriff zum Wörterbuch hinzugefügt haben, wird Ihnen dieses Symbol angezeigt. Sobald Sie die Änderungen speichern, wird Ihnen das Standardsymbol angezeigt.
![]() Geänderter Begriff:
Geänderter Begriff:
![]() Wenn Sie einen bestehenden Begriff in Ihrem Wörterbuch verändert haben und die Änderungen noch nicht gespeichert haben, wird Ihnen dieses Symbol angezeigt.
Wenn Sie einen bestehenden Begriff in Ihrem Wörterbuch verändert haben und die Änderungen noch nicht gespeichert haben, wird Ihnen dieses Symbol angezeigt.
Gut zu wissen
| |
|---|---|
Sie können an den linksseitigen Symbole durch Berühren mit der Maus mehr Informationen über den aktuellen Status der einzelnen Begriffe erhalten. |
 Das kontextsensitive Formatierungsmenü
Das kontextsensitive Formatierungsmenü
![]() Fett:
Fett:
![]() Der aktuell ausgewählte Textbereich wird in fett formatiert mit dem Tag
Der aktuell ausgewählte Textbereich wird in fett formatiert mit dem Tag <b></b>.
![]() Kursiv:
Kursiv:
![]() Der aktuell ausgewählte Textbereich wird kursiv formatiert mit dem Tag
Der aktuell ausgewählte Textbereich wird kursiv formatiert mit dem Tag <i></i>.
![]() Hochgestellt:
Hochgestellt:
![]() Der aktuell ausgewälte Textbereich wird hochgestellt angezeigt mit dem Tag
Der aktuell ausgewälte Textbereich wird hochgestellt angezeigt mit dem Tag <sup></sup>.
![]() Tiefgestellt:
Tiefgestellt:
![]() Der aktuell ausgewählte Textbereich wird tiefgestellt angezeigt mit dem Tag
Der aktuell ausgewählte Textbereich wird tiefgestellt angezeigt mit dem Tag <sub></sub>.
![]() Formatierung löschen:
Formatierung löschen:
![]() Die Formatierung des kompletten Übersetzungseintrags wird zurückgesetzt auf den Stand der letzten Speicherung.
Die Formatierung des kompletten Übersetzungseintrags wird zurückgesetzt auf den Stand der letzten Speicherung.
![]() Tabulator an dieser Position einfügen:
Tabulator an dieser Position einfügen:
![]() Mithilfe des Tags
Mithilfe des Tags ...#># wird ein Tabulator in der Übersetzung eingefügt.
![]() Gedankenstrich einfügen:
Gedankenstrich einfügen:
![]() Mithilfe des Tags
Mithilfe des Tags #~# wird ein geschützter Trennstrich in der Übersetzung eingefügt.
![]() Bedingte Silbentrennung:
Bedingte Silbentrennung:
![]() Mithilfe des Tags
Mithilfe des Tags #_# wird eine bedingte Silbentrennung in der Übersetzung eingefügt.
![]() Geschütztes Leerzeichen:
Geschütztes Leerzeichen:
![]() Mithilfe des Tags
Mithilfe des Tags #°# wird ein geschütztes Leerzeichen, das einen automatischen Zeilenumbruch verhindert, in der Übersetzung eingefügt.
![]() Weiche Zeilenschaltung einfügen:
Weiche Zeilenschaltung einfügen:
![]() Mithilfe des Tags
Mithilfe des Tags ¶ wird eine weiche Zeichenschaltung, die keinen neuen Absatz entstehen lässt, in der Übersetzung eingefügt.
![]() linktables-Fußnote einfügen:
linktables-Fußnote einfügen:
![]() Mithilfe des Tags
Mithilfe des Tags #FN# wird eine Kennzeichnung eingefügt, die in linktables als Fußnote erkannt wird.
![]() Synonym setzen:
Synonym setzen:
![]() Mithilfe des Tags
Mithilfe des Tags #XX# wird das nächste freie Synonym zu diesem Begriff festgelegt.
Siehe auch
![]() Übersicht Übersetzungs-Manager
Übersicht Übersetzungs-Manager
![]() Oberfläche Übersetzungs-Managers
Oberfläche Übersetzungs-Managers
![]() Das Menüband im Übersetzungs-Manager
Das Menüband im Übersetzungs-Manager
![]() Einstellungen in Word - Daten aus Excel
Einstellungen in Word - Daten aus Excel
Weitere Inhalte
→ Webseite
→ Kundenbereich
→ YouTube