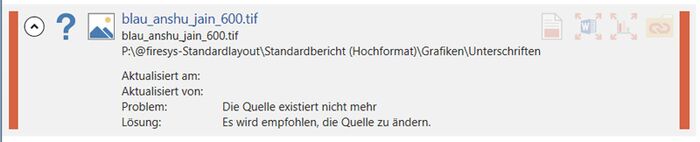The list view in the graphics manager
The list view
Here you can find information on all graphics objects linked to the document. By double-clicking on an object in the window, you navigate to the respective object and select it. You must close the graphics manager to continue working in the Word document. To edit multiple objects at once, select these by holding down the shift or control key.
- Current status
-
 Up to date
Up to date Outdated
Outdated Unknown (perform status update)
Unknown (perform status update)
Yellow vertical highlighting: layout warnings
Indicates problems in the source file. If the -symbol is also shown, then the graphic was blocked after the update, because the size or proportions no longer match the original graphic.
Red vertical highlighting: problems
Indicates objects which cannot be updated because a problem has occurred. Expanding the object displays the problem and a solution suggestion.
Additional information
Clicking on the left arrow expands the objects and shows additional information (see also “View”). In the problem/solution suggestion area, if applicable, an explanation is given why an object was not updated in the last update process.
See also
![]() An overview of the graphics manager
An overview of the graphics manager
![]() The graphics manager interface
The graphics manager interface
![]() The graphics options
The graphics options
![]() Update graphics
Update graphics
![]() The graphics settings in Word
The graphics settings in Word