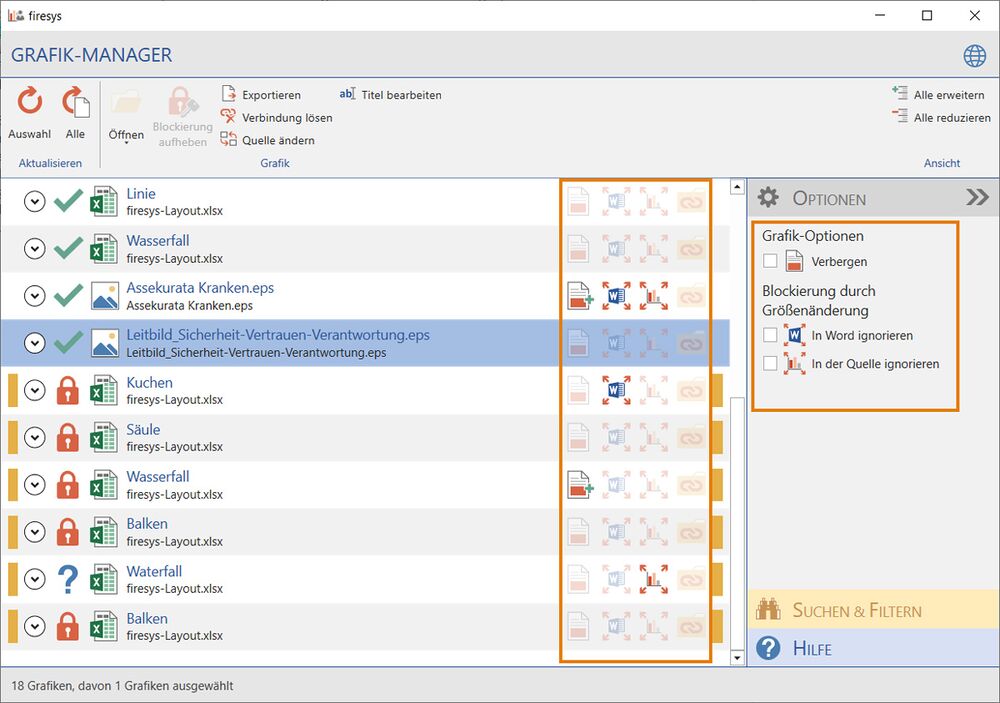Grafik-Optionen im Grafik-Manager: Unterschied zwischen den Versionen
Keine Bearbeitungszusammenfassung |
Keine Bearbeitungszusammenfassung |
||
| (8 dazwischenliegende Versionen von 2 Benutzern werden nicht angezeigt) | |||
| Zeile 1: | Zeile 1: | ||
Der Grafik-Manager bietet Ihnen eine schnelle Übersicht über den Status des verbundenen Grafik-Objekte | Der Grafik-Manager bietet Ihnen eine schnelle Übersicht über den Status des verbundenen Grafik-Objekte, denn sie können Ihre Grafiken mit verschiedenen Optionen in Word verbinden. Diese Einstellungen definieren die strukturelle und inhaltliche Ausrichtung der einzelnen Grafik-Objekte und Sie können bereits in der Listenansicht mithilfe von Symbolen einen Überblick über die Konfiguration der Grafik Excel-Objekte erhalten. Im Beispielbild sehen Sie eine mögliche Konfiguration von verschiedenen Grafik-Objekten mit unterschiedlichen Optionen. | ||
| Zeile 7: | Zeile 7: | ||
== Die Optionen im Grafik-Manager == | == Die Optionen im Grafik-Manager == | ||
=== Verbergen === | === Grafik-Optionen === | ||
==== [[Datei:Image.Graph.IsHidden.16.png|link=|16px]] Verbergen ==== | |||
Ersetzt die Grafik durch einen druckerfreundlichen Platzhalter. Damit können Sie Grafiken, die noch nicht zur Veröffentlichung gedacht sind, verbergen – und bei Bedarf unkompliziert wieder einblenden. Entfernen Sie dazu einfach das Häkchen vor dem Aktualisieren. | Ersetzt die Grafik durch einen druckerfreundlichen Platzhalter. Damit können Sie Grafiken, die noch nicht zur Veröffentlichung gedacht sind, verbergen – und bei Bedarf unkompliziert wieder einblenden. Entfernen Sie dazu einfach das Häkchen vor dem Aktualisieren. | ||
=== Blockierung durch Größenänderung === | === Blockierung durch Größenänderung === | ||
====In Word ignorieren==== | ==== [[Datei:Image.Graph.IsIgnoreSizeChangeInWord.16.png|link=|16px]] In Word ignorieren==== | ||
Aktivieren Sie das Kästchen, wenn Sie die Skalierung einer Grafik in Word ändern wollen, ohne dass sie beim nächsten Aktualisieren zurückgesetzt und blockiert wird. | Aktivieren Sie das Kästchen, wenn Sie die Skalierung einer Grafik in Word ändern wollen, ohne dass sie beim nächsten Aktualisieren zurückgesetzt und blockiert wird. | ||
=== In der Quelle ignorieren === | === [[Datei:Image.Graph.IsIgnoreSizeChangeFromSource.16.png|link=|16px]] In der Quelle ignorieren === | ||
Aktivieren Sie das Kästchen, wenn Sie verhindern wollen, dass die Grafik beim nächsten Aktualisieren zurückgesetzt und blockiert wird, weil die Größe der Grafik (Skalierung) in der Quelle geändert wurde. | Aktivieren Sie das Kästchen, wenn Sie verhindern wollen, dass die Grafik beim nächsten Aktualisieren zurückgesetzt und blockiert wird, weil die Größe der Grafik (Skalierung) in der Quelle geändert wurde. | ||
=== Relative Pfade === | |||
Das ausgewählte Listen-Objekt erhält einen relativen Pfad, d.h. die Pfadangabe der verbundenen Grafik bezieht sich auf einen Speicherort in Relation zum aktuellen Verzeichnis des Word-Dokuments. | |||
{{ | |||
Vorlage:Gutzuwissen | |||
|Gutzuwissen = Relative Pfade können in den firesys-Einstellungen im Reiter „Allgemein“ an- oder ausgeschaltet werden. | |||
}} | |||
== Siehe auch == | == Siehe auch == | ||
| Zeile 27: | Zeile 45: | ||
{{WeitereInhalte}} | {{WeitereInhalte}} | ||
[[Kategorie:Word Grafikinhalte-Grafik-Manager-Content]] | |||
Aktuelle Version vom 30. April 2020, 11:18 Uhr
Der Grafik-Manager bietet Ihnen eine schnelle Übersicht über den Status des verbundenen Grafik-Objekte, denn sie können Ihre Grafiken mit verschiedenen Optionen in Word verbinden. Diese Einstellungen definieren die strukturelle und inhaltliche Ausrichtung der einzelnen Grafik-Objekte und Sie können bereits in der Listenansicht mithilfe von Symbolen einen Überblick über die Konfiguration der Grafik Excel-Objekte erhalten. Im Beispielbild sehen Sie eine mögliche Konfiguration von verschiedenen Grafik-Objekten mit unterschiedlichen Optionen.
Die Optionen im Grafik-Manager
Grafik-Optionen
 Verbergen
Verbergen
Ersetzt die Grafik durch einen druckerfreundlichen Platzhalter. Damit können Sie Grafiken, die noch nicht zur Veröffentlichung gedacht sind, verbergen – und bei Bedarf unkompliziert wieder einblenden. Entfernen Sie dazu einfach das Häkchen vor dem Aktualisieren.
Blockierung durch Größenänderung
 In Word ignorieren
In Word ignorieren
Aktivieren Sie das Kästchen, wenn Sie die Skalierung einer Grafik in Word ändern wollen, ohne dass sie beim nächsten Aktualisieren zurückgesetzt und blockiert wird.
 In der Quelle ignorieren
In der Quelle ignorieren
Aktivieren Sie das Kästchen, wenn Sie verhindern wollen, dass die Grafik beim nächsten Aktualisieren zurückgesetzt und blockiert wird, weil die Größe der Grafik (Skalierung) in der Quelle geändert wurde.
Relative Pfade
Das ausgewählte Listen-Objekt erhält einen relativen Pfad, d.h. die Pfadangabe der verbundenen Grafik bezieht sich auf einen Speicherort in Relation zum aktuellen Verzeichnis des Word-Dokuments.
Gut zu wissen
| |
|---|---|
Relative Pfade können in den firesys-Einstellungen im Reiter „Allgemein“ an- oder ausgeschaltet werden. |
Siehe auch
![]() Übersicht Grafik-Manager
Übersicht Grafik-Manager
![]() Oberfläche Grafik-Manager
Oberfläche Grafik-Manager
![]() Grafiken aktualisieren
Grafiken aktualisieren
![]() Die Listenansicht im Grafik-Manager
Die Listenansicht im Grafik-Manager
![]() Die Word-Grafik-Einstellungen
Die Word-Grafik-Einstellungen
Weitere Inhalte
→ Webseite
→ Kundenbereich
→ YouTube