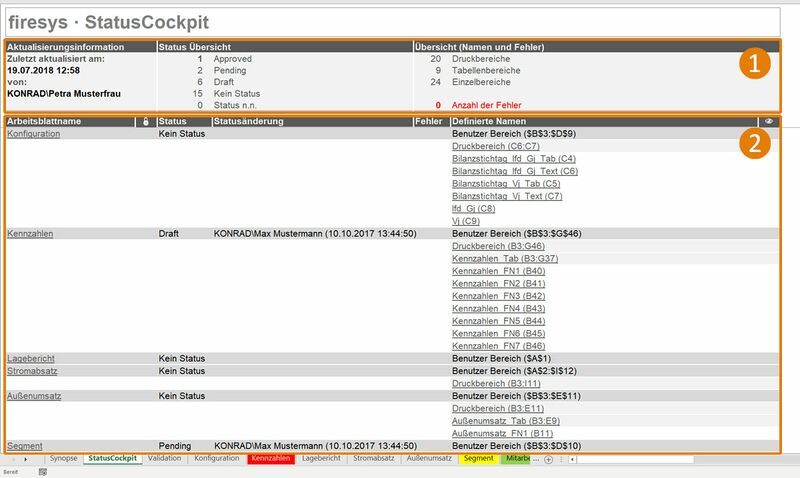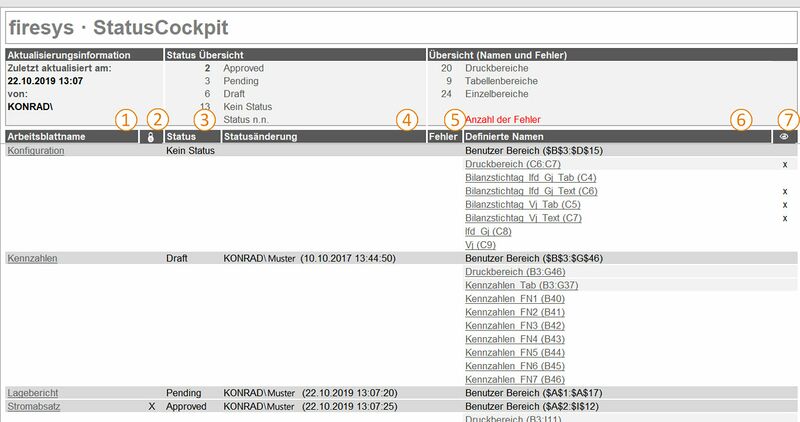Das StatusCockpit: Unterschied zwischen den Versionen
Keine Bearbeitungszusammenfassung |
Keine Bearbeitungszusammenfassung |
||
| Zeile 88: | Zeile 88: | ||
[[Datei:Navigation_rechts.svg|link=]] [[Der_Blattstatus|Der Blattstatus]] <br> | [[Datei:Navigation_rechts.svg|link=]] [[Der_Blattstatus|Der Blattstatus]] <br> | ||
[[Datei:Navigation_rechts.svg|link=]] [[Die_Vorrollen-Funktion|Die Vorollen-Funktion]] <br> | [[Datei:Navigation_rechts.svg|link=]] [[Die_Vorrollen-Funktion|Die Vorollen-Funktion]] <br> | ||
[[Datei:Navigation_rechts.svg|link=]] [[Farbige_Markierungen_in_Excel|Farbige Markierungen]] <br> | [[Datei:Navigation_rechts.svg|link=]] [[Farbige_Markierungen_in_Excel|Farbige Markierungen in Excel]] <br> | ||
{{WeitereInhalte}} | {{WeitereInhalte}} | ||
[[Kategorie:Excel Dokument-Blatt-Status-Content]] | [[Kategorie:Excel Dokument-Blatt-Status-Content]] | ||
Version vom 23. Juli 2020, 06:26 Uhr
Das StatusCockpit bietet Ihnen eine Übersicht über Ihre Excel-Datei. Sowohl Tabellenblätter als auch Bereiche werden hier gegliedert dargestellt und können direkt angesteuert werden. Auch der Status, den Sie einzelnen Tabellenblättern über den Navigator zuweisen können, wird hier angezeigt.
<imagemap>Datei:Excel_Menüband_Status_StatusCockpit.jpg|center|1200px
desc none </imagemap>
Das StatusCockpit in der Übersicht
Hier sehen eine Beispiel-Ansicht des StatusCockpits. Weitere Informationen zu allen Bestandteilen finden Sie anschließend unter ![]() und
und ![]() .
.
 Allgemeine Informationen und Statistiken
Allgemeine Informationen und Statistiken
In der Kopfzeile des StatusCockpit finden Sie die folgenden Informationen:
 Aktualisierungsinformation zum StatusCockpit
Aktualisierungsinformation zum StatusCockpit
Lassen Sie sich auf einen Blick anzeigen, wann Ihr StatusCockpit zuletzt von welchem Nutzer aktualisiert wurde.
 Übersicht über den Status der Arbeitsblätter
Übersicht über den Status der Arbeitsblätter
Listet die jeweilige Anzahl der aktuell verwendeten Status-Modi in Ihrem Dokument wieder.
 Auswertung aller im Dokument definierten Bereiche inklusive der Excel-Fehler
Auswertung aller im Dokument definierten Bereiche inklusive der Excel-Fehler
Zeigt auf einen Blick die Anzahl der vorhandenen Druck-, Tabellen- und Einzelbereiche in Ihrem Dokument an. Zusätzlich wird in roter Farbe die Anzahl der Fehler im Dokument angegeben.
 Verzeichnisstruktur
Verzeichnisstruktur
Detaillierte Informationen zu den einzelnen Arbeitsblättern. Mit Klick auf den Arbeitsblattnamen oder einem definierten Bereich, navigieren Sie direkt zu diesem und markieren ihn.
 Arbeitsblattname
Arbeitsblattname
Hier sehen Sie den für das jeweilige Arbeitsblatt vergebenen Namen. Anhand der Arbeitsblattnamen können Sie das gewünschte Blatt schnell im Blattregister finden.
 Blattschutz
Blattschutz
Sollte ein Arbeitsblatt mit einem Blattschutz versehen sein, wird in dieser Spalte ein „X“ angezeigt.
 Blattstatus
Blattstatus
Hier sehen Sie den aktuell zu gewiesenen Blatt-Status der jeweiligen Arbeitsblätter.
 Statusänderung
Statusänderung
Sollte einem Arbeitsblatt mithilfe der firesys-Funktion „Blattstatus festlegen“ ein Status zugewiesen worden sein, wird Ihnen hier angezeigt, wann welcher Nutzer die letzte Statusänderung vorgenommen hat.
 Fehler
Fehler
Wenn in einem Arbeitsblatt ein Excel-Fehler vorkommt, wird Ihnen hier die Anzahl der auftretenden Fehler angezeigt.
 Definierte Namen
Definierte Namen
Es ist gut möglich, dass in einem Arbeitsblatt mehrere Namensbereiche definiert sind. Hier werden Ihnen alle vorhandenen Namensbereiche der jeweiligen Arbeitsblätter angezeigt.
 Ausgeblendete Bereiche
Ausgeblendete Bereiche
Sollten Zeilen oder Spalten in einem Arbeitsblatt aktuell ausgeblendet sein, obwohl diese Teil eines Bereichs sind, wird Ihnen hier ein „X“ angezeigt.
Die verschiedenen Ansichten des StatusCockpits
Es gibt drei verschiedene Ansichts-Darstellungen des StatusCockpits, die unterschiedlich viele Details anzeigen. Sie können den Detailgrad der Anzeige über die Funktion „Ansicht“ in der Gruppe „StatusCockpit“ im Menüband „*Status“ ändern.
Siehe auch
![]() Der Blatt-Status in Excel
Der Blatt-Status in Excel
![]() Der Blatt-Inspektor
Der Blatt-Inspektor
![]() Der Blatt-Navigator
Der Blatt-Navigator
![]() Der Blattstatus
Der Blattstatus
![]() Die Vorollen-Funktion
Die Vorollen-Funktion
![]() Farbige Markierungen in Excel
Farbige Markierungen in Excel
Weitere Inhalte
→ Webseite
→ Kundenbereich
→ YouTube