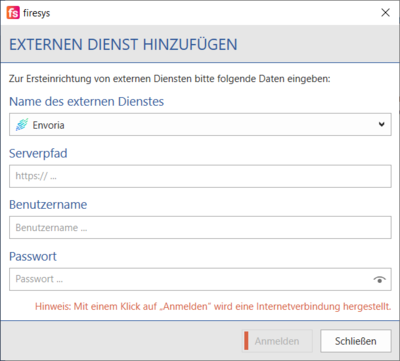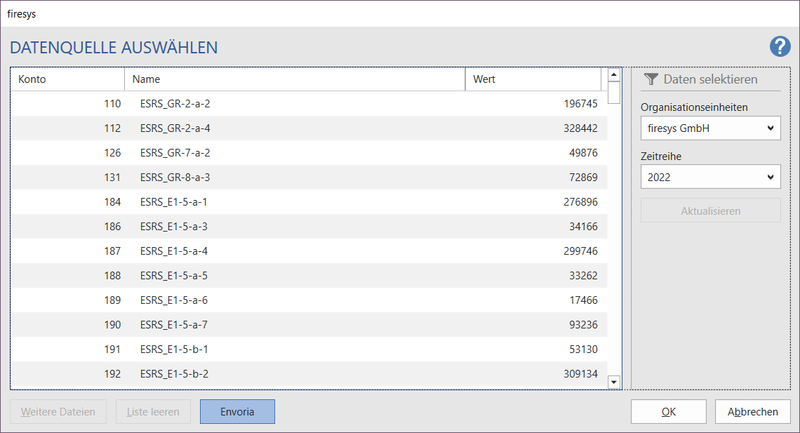Inhalte aus Envoria einfügen: Unterschied zwischen den Versionen
(Die Seite wurde neu angelegt: „ {{WeitereInhalte}} Kategorie: MUSS NOCH GESETZT WERDEN“) |
Keine Bearbeitungszusammenfassung |
||
| (29 dazwischenliegende Versionen von 2 Benutzern werden nicht angezeigt) | |||
| Zeile 1: | Zeile 1: | ||
Um Daten aus Envoria zu nutzen, stellt firesys eine Schnittstelle zur Verfügung. | |||
== Authentifizierung == | |||
Wenn Sie mit Zahlen-KPIs aus Envoria zu arbeiten, ist eine Authentifizierung am Envoria-Server erforderlich. Klicken Sie in Ihrem Word-Dokument auf einer beliebigen firesys-Registerkarte in der Gruppe „*firesys“ auf den Knopf „firesys-Einstellungen“ und wählen Sie den Reiter „Registrierung“ aus. Im Bereich „Externe Dienste“ klicken Sie auf den Knopf „Hinzufügen“. | |||
[[Datei:Externe_Dienste_Anmeldung.png|600px]] | |||
Ein Dialog öffnet sich, in dem der externe Dienst, der Serverpfad, der Benutzername und das Passwort hinterlegt werden muss. | |||
[[Datei:Externe_Dienste_hinzufügen_Envoria.png|400px]] | |||
== Video: Externen Dienst „Envoria“ hinzufügen == | |||
Um Daten aus Envoria (Zahlen) zu nutzen, benötigen Sie dafür eine Authentifizierung in firesys. | |||
{{Vorlage:Video-Externen Dienst hinzufügen Envoria}} | |||
== Daten aus Envoria übernehmen== | |||
Um die Zahlen-KPIs aus Envoria zu importieren, gehen Sie wie folgt vor. | |||
* Legen Sie eine Import-Definition fest, nach der Ihre Daten in den MeetingPoint eingefügt werden sollen. Wählen Sie im Menüband „*Inhalt“ in der Gruppe „Daten-Import“ den Knopf „Daten-Import-Manager“. | |||
* Der Daten-Import-Manager öffnet sich. | |||
* Wählen Sie in der Gruppe „Import-Definition” den Knopf „Erstellen“. Ein Dialog erscheint. | |||
* Im Dialog haben Sie die Möglichkeit eine Datenquelle auszuwählen, aus der die Daten eingelesen werden sollen. Beim Klick auf den Auswahlknopf öffnet sich der Dateiauswahldialog in dem Zahlen direkt aus Envoria eingebunden werden können. | |||
* Wählen Sie eine Organisationseinheit und eine Zeitreihe aus und klicken Sie auf den Knopf "Aktualisieren" um sich die Daten in der Liste anzeigen zu lassen. | |||
[[Datei:Inhalte_aus_Envoria_einfügen_Datenquelle.png|800px]] | |||
== Video: Daten-Import aus Envoria == | |||
Definieren Sie wie die Daten aus Envoria mithilfe von firesys "modelliert" in den MeetingPoint übertragen werden. | |||
{{Vorlage:Video-Envoria-Daten-Import}} | |||
* Mit Klick auf den Knopf „OK“ werden diese Daten für die Import-Definition übernommen. | |||
* Im Bereich Details können der Import-Definition weitere Metainformationen hinzugefügt werden. Als Ziel für Ihre Daten kann ein bereits bestehender Stichtag im firesys-MeetingPoint genutzt oder ein neuer an dieser Stelle definiert werden. | |||
* Im Bereich "Spaltenzuordnung und Vorschau" werden die Daten aus Envoria bereits der benötigten Struktur von firesys zugeordnet. Es können zusätzliche [https://hilfe.firesys.de/wiki/Import-Definition_erstellen <b>Einleseoptionen</b>] erstellt werden, die beim Einlesen der Daten angewendet werden sollen. Mithilfe dieser Optionen können die Daten modelliert und anschließend in den firesys-MeetingPoint überführt werden. | |||
* Die angebundenen Daten werden von firesys mithilfe des Daten-Imports eingelesen. Im Daten-Import-Manager erkennen Sie die Importe aus Envoria über das Envoria-Icon. Die Zahlen-KPIs können durch die Funktion [https://hilfe.firesys.de/wiki/Kontenwerte_einf%C3%BCgen <b>Kontenwerte einfügen</b>] oder die Funktion [https://hilfe.firesys.de/wiki/Arbeitsblatt_automatisieren <b>Arbeitsblatt automatisieren</b>] in Excel verwendet werden, um „automatisierte“ Tabellen zu erstellen. | |||
== Siehe auch == | |||
[[Datei:Navigation_hoch.svg|link=]] [[Externe_Dienste|Externe Dienste]] <br> | |||
[[Datei:Navigation_rechts.svg|link=]] [[Inhalte_aus_WeSustain_einfügen|Inhalte aus WeSustain einfügen]] <br> | |||
{{WeitereInhalte}} | {{WeitereInhalte}} | ||
[[Kategorie: | [[Kategorie:Inhalte aus Envoria einfügen]] | ||
Aktuelle Version vom 7. Dezember 2022, 15:09 Uhr
Um Daten aus Envoria zu nutzen, stellt firesys eine Schnittstelle zur Verfügung.
Authentifizierung
Wenn Sie mit Zahlen-KPIs aus Envoria zu arbeiten, ist eine Authentifizierung am Envoria-Server erforderlich. Klicken Sie in Ihrem Word-Dokument auf einer beliebigen firesys-Registerkarte in der Gruppe „*firesys“ auf den Knopf „firesys-Einstellungen“ und wählen Sie den Reiter „Registrierung“ aus. Im Bereich „Externe Dienste“ klicken Sie auf den Knopf „Hinzufügen“.
Ein Dialog öffnet sich, in dem der externe Dienst, der Serverpfad, der Benutzername und das Passwort hinterlegt werden muss.
Video: Externen Dienst „Envoria“ hinzufügen
Um Daten aus Envoria (Zahlen) zu nutzen, benötigen Sie dafür eine Authentifizierung in firesys.
So fügen Sie Envoria als externen Dienst hinzu:
-
Klicken Sie im Menüband unter „*Gestaltung“ in der Gruppe „firesys“ auf den Knopf „firesys-Einstellungen“.
-
Klicken Sie im Reiter „Registrierung“ unter dem Bereich „Authentifizierung an externen Diensten“ auf den Knopf „Hinzufügen“. Das Fenster „Externen Dienst hinzufügen“ öffnet sich.
-
Im dortigen Drop-Down-Menü „Envoria“ auswählen, Ihre Benutzerdaten eingeben und mit "Anmelden" bestätigen.
Daten aus Envoria übernehmen
Um die Zahlen-KPIs aus Envoria zu importieren, gehen Sie wie folgt vor.
- Legen Sie eine Import-Definition fest, nach der Ihre Daten in den MeetingPoint eingefügt werden sollen. Wählen Sie im Menüband „*Inhalt“ in der Gruppe „Daten-Import“ den Knopf „Daten-Import-Manager“.
- Der Daten-Import-Manager öffnet sich.
- Wählen Sie in der Gruppe „Import-Definition” den Knopf „Erstellen“. Ein Dialog erscheint.
- Im Dialog haben Sie die Möglichkeit eine Datenquelle auszuwählen, aus der die Daten eingelesen werden sollen. Beim Klick auf den Auswahlknopf öffnet sich der Dateiauswahldialog in dem Zahlen direkt aus Envoria eingebunden werden können.
- Wählen Sie eine Organisationseinheit und eine Zeitreihe aus und klicken Sie auf den Knopf "Aktualisieren" um sich die Daten in der Liste anzeigen zu lassen.
Video: Daten-Import aus Envoria
Definieren Sie wie die Daten aus Envoria mithilfe von firesys "modelliert" in den MeetingPoint übertragen werden.
So fügen Sie eine neue Import-Definition von Envoria im Daten-Import-Manager hinzu:
-
Legen Sie eine Import-Definition fest, nach denen Ihre Daten in den MeetingPoint eingefügt werden sollen. Wählen Sie im Menüband „*Inhalt“ in der Gruppe „Daten-Import“ den Knopf „Daten-Import-Manager“.
-
Der Daten-Import-Manager öffnet sich.
-
Wählen Sie in der Gruppe „Import-Definition” den Knopf „Erstellen“. Ein Dialog erscheint.
-
Im Dialog haben Sie die Möglichkeit eine Datenquelle auszuwählen, aus der die Daten eingelesen werden sollen. Mit Klick auf das Menü unter „Datenquelle“ gelangen Sie zum „Datenquelle auswählen“-Dialog. Über den dort vorzufindenden Knopf „Envoria“ können Sie Envoria-Daten als Quelle auswählen und anschließend mit „OK“ bestätigen. Im Bereich Details können der Import-Definition weitere Metainformationen hinzugefügt werden. Als Ziel für Ihre Daten kann ein bereits bestehender Stichtag im firesys-MeetingPoint genutzt oder ein neuer an dieser Stelle definiert werden.
-
Mit Klick auf „Weiter” gelangen Sie auf den Reiter „Dateieinstellungen”.
-
Legen Sie fest, ob in der Import-Datei Spaltenüberschriften vorhanden sind. Ist dies der Fall, wird durch die Option die erste Zeile der Datei nicht mit übertragen. Desweiteren muss das Spaltentrennzeichen angegeben werden, damit firesys die Datensätze korrekt erkennen und übertragen kann.
-
Im Bereich „Zahlenformat” wird das Dezimaltrennzeichen und das Tausendertrennzeichen der Import-Datei eingestellt.
-
Mit Klick auf „Weiter” gelangen Sie auf den Reiter „Zuordnung & Optionen”.
-
Im Bereich „Spaltenzuordnung und Vorschau” müssen die Datensätze strukturiert werden. Der Bereich enthält die Live-Ansicht der Einleseoptionen. Um die Daten in den firesys-MeetingPoint zu importieren müssen die Spalten der Import-Datei definiert werden. Es gibt vier Typen für die Datenspalten zur Auswahl:
Konto
Bezeichnung
Wert
Kommentar
-
Die Spalten Konto, Bezeichnung und Wert sind für den Daten-Import zwingend erforderlich; die Spalte Kommentar ist optional. Alle Spalten können nur einmal zugewiesen werden.
-
Im Bereich „Einleseoptionen” können können zusätzliche Optionen erstellt werden, die beim Einlesen der Daten angewendet werden. Mithilfe dieser Optionen können die Daten modelliert und anschließend in den firesys-MeetingPoint überführt werden.
-
Im Video wird eine Option erstellt, dass die Kontenwerte beim Übertragen durch 1 Millionen dividiert werden sollen.
-
Es gibt weitere Optionen, die Auswahlmöglichkeiten sind abhängig von der „Zielspalte”.
-
Wenn Sie mit mehreren Einleseoptionen arbeiten möchten muss die Reihenfolge, in der die Optionen angewendet werden sollen, definiert werden.
-
Mit Klick auf „Fertig stellen” gelangen Sie in den Daten-Import-Manager. Die erstellte Import-Definition steht Ihnen nun zur Verfügung.
Dateiauswahl
Dateieinstellungen
Zuordnung & Optionen
- Mit Klick auf den Knopf „OK“ werden diese Daten für die Import-Definition übernommen.
- Im Bereich Details können der Import-Definition weitere Metainformationen hinzugefügt werden. Als Ziel für Ihre Daten kann ein bereits bestehender Stichtag im firesys-MeetingPoint genutzt oder ein neuer an dieser Stelle definiert werden.
- Im Bereich "Spaltenzuordnung und Vorschau" werden die Daten aus Envoria bereits der benötigten Struktur von firesys zugeordnet. Es können zusätzliche Einleseoptionen erstellt werden, die beim Einlesen der Daten angewendet werden sollen. Mithilfe dieser Optionen können die Daten modelliert und anschließend in den firesys-MeetingPoint überführt werden.
- Die angebundenen Daten werden von firesys mithilfe des Daten-Imports eingelesen. Im Daten-Import-Manager erkennen Sie die Importe aus Envoria über das Envoria-Icon. Die Zahlen-KPIs können durch die Funktion Kontenwerte einfügen oder die Funktion Arbeitsblatt automatisieren in Excel verwendet werden, um „automatisierte“ Tabellen zu erstellen.
Siehe auch
![]() Externe Dienste
Externe Dienste
![]() Inhalte aus WeSustain einfügen
Inhalte aus WeSustain einfügen
Weitere Inhalte
→ Webseite
→ Kundenbereich
→ YouTube