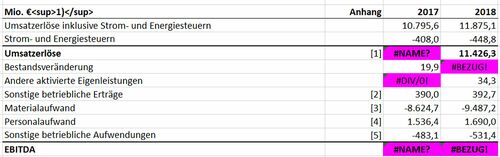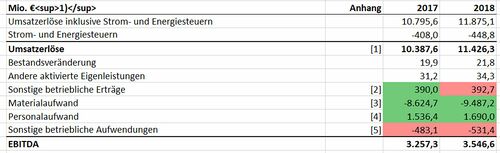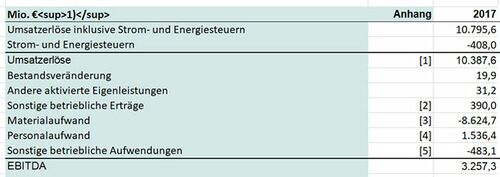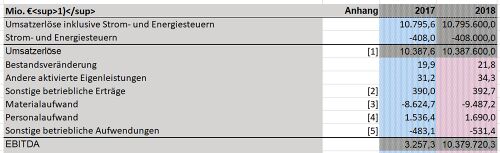Farbige Markierungen in Excel: Unterschied zwischen den Versionen
Keine Bearbeitungszusammenfassung |
Keine Bearbeitungszusammenfassung |
||
| Zeile 60: | Zeile 60: | ||
[[Datei:Navigation_rechts.svg|link=]] [[Der_Blatt-Inspektor|Der Blatt-Inspektor]] <br> | [[Datei:Navigation_rechts.svg|link=]] [[Der_Blatt-Inspektor|Der Blatt-Inspektor]] <br> | ||
[[Datei:Navigation_rechts.svg|link=]] [[Der_Blatt-Navigator|Der Blatt-Navigator]] <br> | [[Datei:Navigation_rechts.svg|link=]] [[Der_Blatt-Navigator|Der Blatt-Navigator]] <br> | ||
[[Datei:Navigation_rechts.svg|link=]] [[ | [[Datei:Navigation_rechts.svg|link=]] [[Der_Blattstatus|Der Blatt-Status in Excel]] <br> | ||
[[Datei:Navigation_rechts.svg|link=]] [[Die_Vorollen-Funktion|Die Vorollen-Funktion]] <br> | [[Datei:Navigation_rechts.svg|link=]] [[Die_Vorollen-Funktion|Die Vorollen-Funktion]] <br> | ||
{{WeitereInhalte}} | {{WeitereInhalte}} | ||
Version vom 2. Oktober 2019, 10:26 Uhr
Hier erhalten Sie eine Übersicht über die inhaltliche Struktur ihrer Excel-Daten, mithilfe von farbigen Markierungen.
Markierung setzen
Beim Arbeiten in Excel mit firesys ist es möglich, die Zellen Ihres Dokuments auf verschiedene Art und Weise mit Inhalten zu füllen. Um Ihnen einen schnellen Überblick zu ermöglichen, welche Zellen nicht nur Reintext oder manuell eingegebene Zahlenwerte ohne Sonderfunktionen (Validierungen z.B.) enthalten, können Sie für einige Zellentypen automatisch farbige Markierungen setzen.
Gut zu wissen Datei:Glühbirne.png Sobald eine oder mehrere Markierungen gesetzt wurden, wird der jeweilige Markierungstyp im kompletten Dokument verwendet. Sollten Sie weitere Arbeitsblätter hinzufügen oder die Struktur der bestehenden Arbeitsblätter verändern, dann werden die Markierungen beim erneuten Öffnen des Dokuments oder Setzen der jeweiligen Markierung auch auf die neuen Dokumentbereiche angewendet.
Fehlerzellen
Hinterlegt alle Zellen, die Excel-Fehler enthalten in Magenta. Dabei werden #WERT! / #DIV/0! / #NAME? / #BEZUG! / #NULL! und #ZAHL!-Fehler angezeigt.
Validierungszellen
Hinterlegt alle Zellen, die Teil einer Validierung sind, mit einer grünen bzw. roten Markierung. Alle fehlerfreien Validierungen erhalten eine grüne Markierung und alle Validierungen, bei denen eine Abweichung vorliegt, werden in rot hinterlegt. Bei Validierungen, deren Abweichung zuvor freigegeben wurde, erscheint ebenfalls eine grüne Markierung.
Gut zu wissen Datei:Glühbirne.png Die Markierungen von Validierungen reagieren dynamisch mit einem Farbwechsel, so erhält z.B. eine zuvor fehlerfreie, grün hinterlegte Validierung sofort eine rote Hinterlegung, wenn beim Bearbeiten eine Abweichung auftritt.
Wörterbuchzellen
Hinterlegt alle Zellen, die mit dem firesys-Wörterbuch verbunden sind in hellblau.
Formelzellen
Hinterlegt alle Zellen, die eine nicht sichtbare Verformelung enthalten, in grau.
Gut zu wissen Datei:Glühbirne.png Durch die interne Verformelung von Wörterbuchzellen werden diese, wenn Sie sich Formelzellen farbig hervorheben lassen, ebenfalls hervorgehoben.
Markierung entfernen
Entfernt die Hinterlegungen der farbig hervorgehobenen Zellen. Dabei können Sie auswählen, ob einzelne oder gleich alle Markierungstypen entfernt werden sollen.
Siehe auch
![]() Der Blatt-Status in Excel
Der Blatt-Status in Excel
![]() Das StatusCockpit
Das StatusCockpit
![]() Der Blatt-Inspektor
Der Blatt-Inspektor
![]() Der Blatt-Navigator
Der Blatt-Navigator
![]() Der Blatt-Status in Excel
Der Blatt-Status in Excel
![]() Die Vorollen-Funktion
Die Vorollen-Funktion
Weitere Inhalte
→ Webseite
→ Kundenbereich
→ YouTube