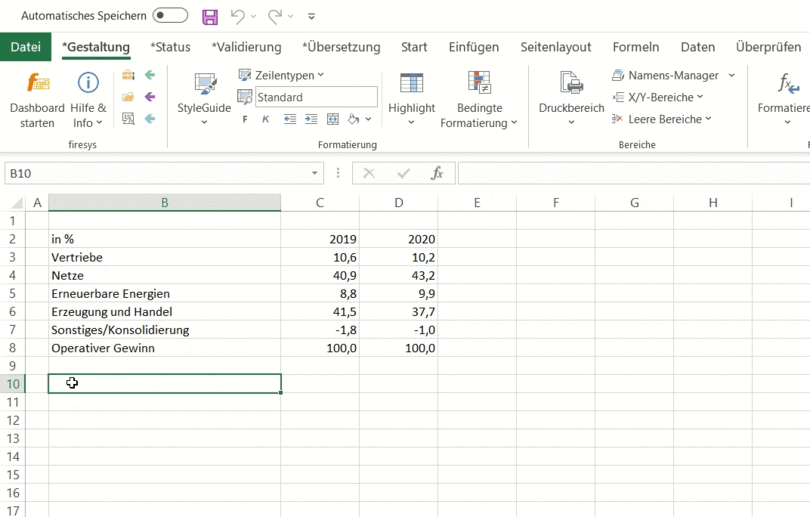Texte in Excel gestalten: Unterschied zwischen den Versionen
Keine Bearbeitungszusammenfassung |
Keine Bearbeitungszusammenfassung |
||
| Zeile 139: | Zeile 139: | ||
== [[Datei:ConditionalFormattingMenu_16.png|link=|16px]] Bedingte Formatierung == | == [[Datei:ConditionalFormattingMenu_16.png|link=|16px]] Bedingte Formatierung == | ||
Trends und Muster in Ihren Daten ganz einfach finden und mit Hilfe von Balken. Farben und Symbolen wichtige Werte optisch hervorheben. Die Bedingte Formatierung kann nach Word übertragen werden. | Trends und Muster in Ihren Daten ganz einfach finden und mit Hilfe von Balken. Farben und Symbolen wichtige Werte optisch hervorheben. Die Bedingte Formatierung kann nach Word übertragen werden. | ||
Version vom 26. November 2019, 14:21 Uhr
Beim Arbeiten mit firesys in Excel bieten wir Ihnen im Menüband „Gestaltung“ eine Vielzahl von Optionen an, schnell und einfach die Gestaltung Ihres Dokuments nach Ihren eigenen Vorstellungen zu verändern.
<imagemap>Datei:Excel_Gestaltung_Formatierung.jpg|1200px|center rect 3 75 200 187 Die Basisfunktionen von firesys rect 204 76 285 184 Übersicht_StyleGuide rect 464 74 541 180 Texte_in_Excel_gestalten#Highlight rect 545 73 643 183 Texte_in_Excel_gestalten#Bedingte_Formatierung rect 650 75 914 187 Excel-Bereiche rect 919 77 1105 186 Formeln rect 1110 75 1572 187 Ansichten_und_Kommentare_in_Excel desc none
</imagemap>
Text formatieren
 Zeilentypen auswählen
Zeilentypen auswählen
Hier können Sie der aktuell ausgewählten Zelle einen Zeilentypen zuweisen. Es gibt vordefinierte Formatvorlagen für den Tabellenkopf und den Tabellenkörper.
So können Sie in Excel einer Tabelle Bereiche zuweisen:
-
Um eine Tabelle in Word einfügen zu können, benötigt diese einen zugewiesenen Namen oder Druckbereich. Wählen Sie hierzu den kompletten Bereich der Tabelle in Ihrem Excel-Dokument aus.
-
Im Menüband „*Gestaltung“ können Sie in der Gruppe „Bereiche“ für die zuvor festgelegte Auswahl mit der Funktion „Druckbereich“ den gewünschten Druckbereich automatisch festlegen,
-
Um einen Zeilentypen zuweisen zukönnen, müssen Sie die entsprechende Zeile, bzw. eine Zelle aus dieser Zeile markieren.
-
Im Menüband „*Gestaltung“ in der Gruppe „Formatierung“ können Sie mit der Funktion „Zeilentypen“ die verschiedenen Zeilentypen zuweisen – z.B. „Tabellenkopf einzelne“ für die Tabellenkopfzeile.
-
Um eine der von firesys vordefinierten Spaltenhervorhebungen zu verwenden, wählen Sie die hervorzuhebende Spalte aus.
-
Klicken Sie im Menüband „*Gestaltung“ in der Gruppe „Formatierung“ auf das Menü „Highlight“ und wählen Sie ein Highlight aus dem Dropdown-Menü aus.
Einen Zeilentyp zuweisen:
Eine Spaltenhervorhebung zuweisen:
Gut zu wissen Datei:Glühbirne.png Es ist ausreichend, eine Zelle in einer Spalte zu markieren und dieser eine der vordefinierten Formatvorlagen zuzuweisen - firesys weist automatisch der komplette Tabellenzeile die gewählte Formatvorlage zu.
Datei:RxebRowType 16.png Formatvorlagenanzeige
Hier wird angezeigt, welche Formatvorlage in der ausgewählten Zelle in Verwendung ist.
 Fett
Fett
Den markierten Text fett formatieren.
 Kursiv
Kursiv
Den markierten Text kursiv formatieren.
![16px]/[Datei:IndentIncreaseExcel_16.png 16px]/[Datei:IndentIncreaseExcel_16.png](/mediawiki/images/8/81/IndentDecreaseExcel_16.png) Einzug verkleiern / vergrößern
Einzug verkleiern / vergrößern
Setzen oder entfernen Sie einen Tabulator in der ausgewählten Excel-Zelle.
 Verbinden und zentrieren
Verbinden und zentrieren
Verbindet ausgewählte Excel-Zellen miteinander und richtet den Inhalt der Zelle zentriert aus.
 Hervorhebung
Hervorhebung
 Hervorheben
Hervorheben
Markiert die ausgewählten Zellen gelb bzw. entfernt diese Markierung. Gelbe Markierungen können nach Word übernommen werden.
 Zahlen verbergen
Zahlen verbergen
Markiert die ausgewählten Zellen rot bzw. entfernt diese Markierung. Inhalte der rot markierten Zellen können in Word ausgeixt werden.
 Zahlenformat ignorieren
Zahlenformat ignorieren
Markiert die ausgewählten Zellen grün bzw. entfernt diese Markierung wieder. Inhalte der grün markierten Zellen werden in Word beim Anwenden des Zahlenformats von languagenumbers ignoriert.
 Klammern einlesen
Klammern einlesen
Markiert die ausgewählten Zellen blau bzw. entfernt diese Markierung wieder. Klammern in blau markierten Zellen werden nach Word übernommen. Sie werden beim Anwenden des Zahlenformats von languagenumbers nicht als negative Zahl erkannt.
 Durchkreuzen
Durchkreuzen
Markiert die ausgewählten Zellen hellblau bzw. entfernt diese Markierung wieder. Bei Zellen die hellblau markiert sind werden beim Einlesen nach Word zwei diagonale Linien gesetzt.
Hinterlegen Sie in Excel ganze Spalten oder einzelne Zellen mit einem definierten Hintergrund bzw. entfernen Sie diesen. In Excel wird dabei ein Muster über die ausgewählten Zellen gelegt, damit Sie Hintergrundfarben und Schriftfarben weiterhin gut erkennen können. Je nach Layout stehen unterschiedliche Highlights zur Verfügung (wie zum Beispiel: Vorjahr, Aktuelles Jahr, ...).
 Hervorheben
Hervorheben
Markiert die ausgewählten Zellen gelb bzw. entfernt diese Markierung, damit diese nach Word übernommen werden. Zahlen oder Texte in Tabellen die noch abzustimmen sind können so nachhaltig gekennzeichnet werden.
 Zahlen verbergen
Zahlen verbergen
Markiert die ausgewählten Zellen rot bzw. entfernt diese Markierung, damit Sie beim Übertragen nach Word durch x-Zeichen ersetzt werden. Diese Funktion ist sinnvoll, wenn Sie Ihre vertraulichen Daten außer Haus geben möchten, zum Beispiel an Ihren Übersetzer.
Verborgene Zahlen durch folgende Anzahl X-Zeichen ersetzen
Definieren Sie durch wie viele X-Zeichen die verborgenen Zahlen ersetzt werden sollen.
Alle Zahlenzellen verbergen
Verbirgt beim Einlesen den Inhalt aller Zellen, die aus Excel eingefügt werden und nur Zahlen enthalten, durch die eingestellte Anzahl X-Zeichen.
Excel-Zellen mit rotem Hintergrund beim Einlesen verbergen
Ersetzt rot hinterlegte Excel-Zellen durch die eingestellte Anzahl X-Zeichen.
 Zahlenformat nicht anwenden
Zahlenformat nicht anwenden
Markiert die ausgewählten Zellen grün bzw. entfernt diese Markierung. Inhalte der grün markierten Zellen (wie zum Beispiel der Begriff „Kapitel 2.1“) werden beim Anwenden des Zahlenformats von languagenumbers ignoriert.
 Klammern einlesen
Klammern einlesen
Bisher wurden Zahlenangaben in Klammern als negative Zahl in Word dargestellt. Wenn Sie die Funktion „Klammern einlesen“ auf Excel-Zellen anwenden, werden Zahlenangaben in Klammern (z. B. Notesangaben) beim Aktualisieren nach Word übernommen. Beim Anwenden des Zahlenformats von languagenumbers werden sie nicht als negative Zahl erkannt und bleiben somit in der Tabelle als Zahl mit Klammer erhalten. Dies ist besonders nützlich, wenn Sie Anhangangaben mit Klammern in Ihren Tabellen darstellen möchten.
 Durchkreuzen
Durchkreuzen
Markiert die ausgewählten Zellen hellblau bzw. entfernt diese Markierung wieder. Bei Zellen die hellblau markiert sind werden beim Einlesen nach Word zwei diagonale Linien gesetzt. Dies kann beispielsweise in Berichten, die nach dem Solvency II Standard erstellt werden, genutzt werden.
Datei:RxbtnHighlightOnOff 16.png Highlight
Weist den ausgewählten Zellen eine Hervorhebung zu, die beim Aktualisieren der Tabelle in Word angewendet wird.
Datei:RxbtnHighlightOnOff 16.png Highlight
Hier finden Sie alle Highlights Ihres Layouts.
 Bedingte Formatierung
Bedingte Formatierung
Trends und Muster in Ihren Daten ganz einfach finden und mit Hilfe von Balken. Farben und Symbolen wichtige Werte optisch hervorheben. Die Bedingte Formatierung kann nach Word übertragen werden.
Die Übertragung von Hintergrund- und Schriftfarbe einer Excel-Zelle steht Ihnen in allen firesys-Dokumenten zu Verfügung. Für die Übernahme muss die entsprechende Option in Word aktiviert werden. Im firesys-Layout haben Sie zusätzlich die Möglichkeit Symbolsätze in Tabellen zu integrieren.
Siehe auch
![]() Die Gestaltungs-Funktionen in Excel
Die Gestaltungs-Funktionen in Excel
![]() Der StyleGuide
Der StyleGuide
![]() Excel-Bereiche in firesys verwenden
Excel-Bereiche in firesys verwenden
![]() Excel-Formeln in firesys verwenden
Excel-Formeln in firesys verwenden
![]() Ansichten und Kommentare in Excel
Ansichten und Kommentare in Excel
Weitere Inhalte
→ Webseite
→ Kundenbereich
→ YouTube