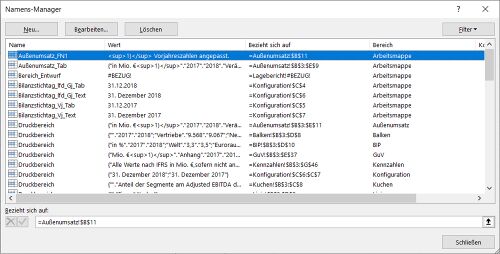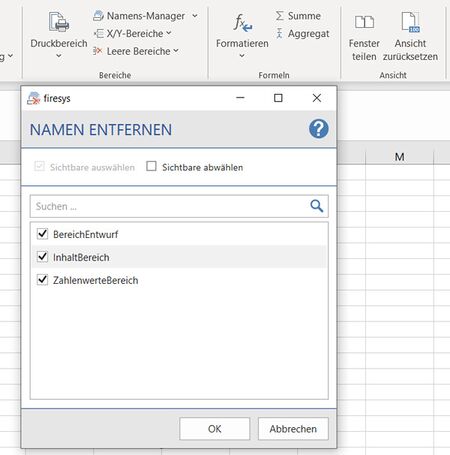Excel-Bereiche: Unterschied zwischen den Versionen
Keine Bearbeitungszusammenfassung |
Keine Bearbeitungszusammenfassung |
||
| Zeile 7: | Zeile 7: | ||
rect 464 74 520 180 [[Texte_in_Excel_gestalten#Highlight]] | rect 464 74 520 180 [[Texte_in_Excel_gestalten#Highlight]] | ||
rect 545 73 610 183 [[Texte_in_Excel_gestalten#Bedingte_Formatierung]] | rect 545 73 610 183 [[Texte_in_Excel_gestalten#Bedingte_Formatierung]] | ||
rect 919 77 | rect 919 77 1005 186 [[Formeln]] | ||
rect 1056 75 1500 187 [[Ansichten_und_Kommentare_in_Excel]] | rect 1056 75 1500 187 [[Ansichten_und_Kommentare_in_Excel]] | ||
desc none | desc none | ||
Version vom 27. November 2019, 13:24 Uhr
Die Arbeit mit Excel-Bereichen ist ein elementares Element von firesys, da sich viele Funktionen im Zusammenspiel mit Word nur mit ordentlich zugewiesenen Excel-Bereichen verwenden lassen.
<imagemap>Datei:Excel Gestaltung Bereiche.jpg|center|1200px rect 3 75 200 187 Die Basisfunktionen von firesys rect 288 77 450 182 Texte_in_Excel_gestalten rect 204 76 285 184 Übersicht_StyleGuide rect 464 74 520 180 Texte_in_Excel_gestalten#Highlight rect 545 73 610 183 Texte_in_Excel_gestalten#Bedingte_Formatierung rect 919 77 1005 186 Formeln rect 1056 75 1500 187 Ansichten_und_Kommentare_in_Excel desc none
</imagemap>
Druckbereich
 Festlegen
Festlegen
Einen bestimmten Bereich des Blatts zum Drucken bzw. zum Einlesen nach Word markieren.
 Aufheben
Aufheben
Heben Sie den bereits vorhandenen Druckbereich wieder auf.
Namens-Manager
 Namens-Manager
Namens-Manager
Listet alle verwendeten Namen in der Arbeitsmappe auf. Hier kann man Namen erstellen, bearbeiten, löschen und suchen.
 Namen entfernen
Namen entfernen
Sollten in Ihrem Excel-Dokument Bereichnamen vorhanden sein, für die Bezugsfehlern vorliegen (Die Zellen, auf die sich der Bereich bezog, wurden gelöscht), können Sie sich diese Bereichsnamen in einem Dialog anzeigen lassen und löschen.
X/Y-Bereiche
Ausblenden
 Zeilen
Zeilen
Blendet alle Zeilen auf dem Arbeitsblatt aus, vor denen ein x oder ein y steht.
 Spalten
Spalten
Blendet alle Spalten auf dem Arbeitsblatt aus, vor denen ein x oder ein y steht.
 Zeilen und Spalten
Zeilen und Spalten
Blendet alle Zeilen und Spalten auf dem Arbeitsblatt aus, vor / über denen ein x oder ein y steht.
Einblenden
 Zeilen
Zeilen
Blendet alle Zeilen auf dem Arbeitsblatt ein, vor denen ein x oder ein y steht.
 Spalten
Spalten
Blendet alle Spalten auf dem Arbeitsblatt ein, vor denen ein x oder ein y steht.
 Zeilen & Spalten
Zeilen & Spalten
Blendet alle Zeilen und Spalten auf dem Arbeitsblatt ein, vor / über denen ein x oder ein y steht.
Leere Bereiche
Auswählen
 Zeilen
Zeilen
Alle leeren Zeilen in der Selektion werden ausgewählt.
 Spalten
Spalten
Alle leeren Spalten in der Selektion werden ausgewählt.
Löschen
 Zeilen
Zeilen
Alle leeren Zeilen in der Selektion werden gelöscht.
 Spalten
Spalten
Alle leeren Spalten in der Selektion werden gelöscht.
Siehe auch
![]() Die firesys-Gestaltungsfunktionen in Excel
Die firesys-Gestaltungsfunktionen in Excel
![]() Der StyleGuide
Der StyleGuide
![]() Formatierungsfunktionen in Excel
Formatierungsfunktionen in Excel
![]() Excel-Formeln in firesys verwenden
Excel-Formeln in firesys verwenden
![]() Ansichten und Kommentare in Excel
Ansichten und Kommentare in Excel
Weitere Inhalte
→ Webseite
→ Kundenbereich
→ YouTube