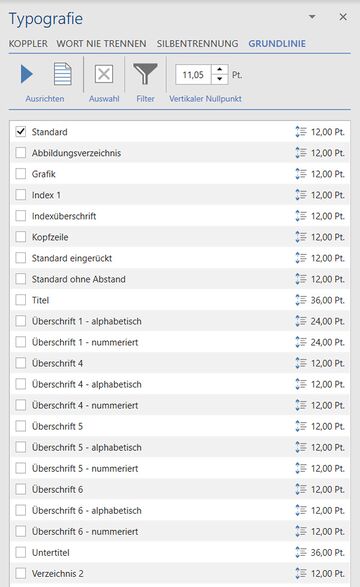Align with baseline grid: Unterschied zwischen den Versionen
Keine Bearbeitungszusammenfassung |
Keine Bearbeitungszusammenfassung |
||
| Zeile 15: | Zeile 15: | ||
#<!-- Created by Online Image Map Editor (http://www.maschek.hu/imagemap/index) --> | #<!-- Created by Online Image Map Editor (http://www.maschek.hu/imagemap/index) --> | ||
</imagemap> | </imagemap> | ||
== An overview of the functions == | |||
=== [[Datei:rxbtnLineToolAbsatzZeilePlus_16.png|link=|16px]] Align with baseline grid === | |||
''Keyboard shortcut: Alt + R, A '' | |||
Aligns the selected paragraph with the baseline grid (if its style is included in the list of styles to be aligned). | |||
==== [[Datei:rxbtnLineToolAtGrid_16.png|link=|16px]] Align whole document ==== | |||
Aligns all document paragraphs with the baseline grid if their styles are included in the list of styles to be aligned. | |||
=== [[Datei:rxtglbtnLineToolShowGrid_16.png|link=|16px]] Grid on/off === | |||
Shows and hides the baseline grid. In documents with a background, this is hidden automatically. | |||
=== [[Datei:rxbtnLineToolAbsatzVorMinus2Twips_16.png|link=|16px]] / [[Datei:rxbtnLineToolAbsatzVorPlus2Twips_16.png|link=|16px]] - space/+ space === | |||
With these buttons, you can manually align lines with the baseline grid. | |||
=== The list === | |||
The list shows all styles which have the same or repeated line spacing as the “Standard” style. Select which style should be used for the alignment with the grid by ticking the box. | |||
=== Align === | |||
==== [[Datei:rxbtnLineToolAbsatzZeilePlus_16.png|link=|16px]] Align with grid ==== | |||
“Align with grid” aligns the paragraph in which the cursor is currently located. Its style must be selected in the list. For more information, see “Align with baseline grid”. | |||
==== [[Datei:rxtglbtnLineToolShowGrid_16.png|link=|16px]] Baseline grid ==== | |||
Shows/hides the baseline grid. In documents with a background, this is hidden automatically. | |||
=== Options === | |||
==== [[Datei:Image-Tools-TypoConfiguration-UncheckAll.png|link=|16px]] Deselect ==== | |||
Deselects all styles currently aligned with the grid. | |||
=== [[Datei:Image.Common.Manager.Filter.16.png|link=|16px]] Filter === | |||
==== Selected styles ==== | |||
Shows all styles marked for alignment with the grid. | |||
==== Deselected styles ==== | |||
Shows all styles not marked for alignment with the grid. The filtered styles can be searched with a full text search. | |||
=== Margin top === | |||
Here you can set the point at which the baseline grid starts. | |||
=== Align with baseline grid === | |||
[[Datei:Word Gestaltung Grundlinienraster-Ansicht.jpg|mini|upright=1.2|The view of the baseline grid work area]] | |||
The baseline grid helps you to align the lines in your document at an exact height, even if you have multiple columns and even if the text, tables or graphs have different line spacing. The lines are aligned with a grid, the so-called baseline grid: | |||
* In the “*Publish” menu ribbon, in the “Typography” group, click on the “Typography functions” button. The task field will open. | |||
* In the task field, select “Baseline grid”. | |||
Please note the following points when working with the baseline grid: | |||
* Only styles with fixed line heights (line height: “exact”) can be automatically aligned with the baseline grid. Styles with variable line heights (e.g. graphics, tables) cannot be included in the automatic alignment. | |||
* Only lines that are assigned a style are automatically aligned with the baseline grid. You can select these styles in the default settings. | |||
How to configure the baseline grid for automatically aligning text lines: | |||
==== Margin top ==== | |||
Here you can set the point at which the baseline grid should start. | |||
* Activate the grid and check the position. | |||
* You can correct the alignment by using the arrow keys, if necessary. | |||
{{ | |||
Vorlage:GoodtoKnow | |||
|Gutzuwissen = The baseline grid is only shown on the screen. If there is coloured highlighting in the report, it will not be shown in the report. | |||
}} | |||
==== Align with baseline grid ==== | |||
On the “*Publish” menu ribbon in the “Typography” group, two options are available for aligning text with the baseline grid: | |||
==== The active paragraph ==== | |||
* “Align with grid” aligns the paragraph in which the cursor is currently located. Its style must be selected in the settings for this purpose. | |||
==== The entire document ==== | |||
* Click “Align entire document” to align the text of the entire Word document with the baseline grid regardless of the cursor’s position. Click “Yes” to confirm the prompt. Click “No” to cancel the alignment of your document with the baseline grid. Please note that it is only possible to include paragraphs whose styles have been selected in the typography functions for this purpose. | |||
* Check the result by showing the baseline grid on the screen. In the “*Layout” menu ribbon in the “Typography” menu group, click on the “Grid on/off” menu. | |||
* If the “Apply highlighting” option is enabled in the settings, the first sentence of each aligned paragraph is highlighted in “gold” (dark yellow). | |||
* In order to remove the highlighting, click on the lower half of the “Typography functions” button and select “Remove baseline highlighting”. | |||
{{ | |||
Vorlage:GoodtoKnow | |||
|Gutzuwissen = Aligning paragraphs with the baseline grid can change the line breaks in the text. For this reason, we recommend that you carefully check the finished document. | |||
}} | |||
==== Manual alignment with baseline grid ==== | |||
You can align text with the baseline grid that does not have the same formatting or line spacing as the baseline grid; e.g. the first line of a footnote: | |||
Click “– spacing” or “+ spacing” to move the paragraph where the cursor is positioned by 0.1 point up or down. | |||
== See also == | |||
[[Datei:Navigation_hoch.svg|link=]] [[Die_firesys-Layoutfunktionen|An overview of the firesys layout functions]] <br> | |||
[[Datei:Navigation_rechts.svg|link=]] [[Layout_Check|The layout check]] <br> | |||
[[Datei:Navigation_rechts.svg|link=]] [[Die_Autokorrektur|AutoCorrect]] <br> | |||
[[Datei:Navigation_rechts.svg|link=]] [[Die_Laufweite_und_der_Wortabstand|Letter and word spacing]] <br> | |||
{{MoreContent}} | |||
Version vom 19. Dezember 2019, 14:12 Uhr
<imagemap>Datei:EN Word Veröffentlichen Typografie.jpg|center|1200px
rect 4 71 212 171 Overview_of_the_dashboard
rect 216 71 316 174 The_layout_check
rect 320 71 400 174 Autocorrection
rect 407 72 536 151 Die_Typografie-Funktionen
rect 538 70 603 150 Never_hyphenate_word
rect 610 71 798 147 Align_with_baseline_grid
rect 807 71 993 146 Letter_Spacing_and_word_spacing
rect 999 71 1278 146 Export_for_translators
rect 1287 69 1379 145 Prepare_web_version
rect 1382 70 1476 147 The_toolsxbrl_functions
desc none
</imagemap>
An overview of the functions
 Align with baseline grid
Align with baseline grid
Keyboard shortcut: Alt + R, A
Aligns the selected paragraph with the baseline grid (if its style is included in the list of styles to be aligned).
 Align whole document
Align whole document
Aligns all document paragraphs with the baseline grid if their styles are included in the list of styles to be aligned.
 Grid on/off
Grid on/off
Shows and hides the baseline grid. In documents with a background, this is hidden automatically.
 /
/  - space/+ space
- space/+ space
With these buttons, you can manually align lines with the baseline grid.
The list
The list shows all styles which have the same or repeated line spacing as the “Standard” style. Select which style should be used for the alignment with the grid by ticking the box.
Align
 Align with grid
Align with grid
“Align with grid” aligns the paragraph in which the cursor is currently located. Its style must be selected in the list. For more information, see “Align with baseline grid”.
 Baseline grid
Baseline grid
Shows/hides the baseline grid. In documents with a background, this is hidden automatically.
Options
 Deselect
Deselect
Deselects all styles currently aligned with the grid.
 Filter
Filter
Selected styles
Shows all styles marked for alignment with the grid.
Deselected styles
Shows all styles not marked for alignment with the grid. The filtered styles can be searched with a full text search.
Margin top
Here you can set the point at which the baseline grid starts.
Align with baseline grid
The baseline grid helps you to align the lines in your document at an exact height, even if you have multiple columns and even if the text, tables or graphs have different line spacing. The lines are aligned with a grid, the so-called baseline grid:
- In the “*Publish” menu ribbon, in the “Typography” group, click on the “Typography functions” button. The task field will open.
- In the task field, select “Baseline grid”.
Please note the following points when working with the baseline grid:
- Only styles with fixed line heights (line height: “exact”) can be automatically aligned with the baseline grid. Styles with variable line heights (e.g. graphics, tables) cannot be included in the automatic alignment.
- Only lines that are assigned a style are automatically aligned with the baseline grid. You can select these styles in the default settings.
How to configure the baseline grid for automatically aligning text lines:
Margin top
Here you can set the point at which the baseline grid should start.
- Activate the grid and check the position.
- You can correct the alignment by using the arrow keys, if necessary.
Good to know
| |
|---|---|
The baseline grid is only shown on the screen. If there is coloured highlighting in the report, it will not be shown in the report. |
Align with baseline grid
On the “*Publish” menu ribbon in the “Typography” group, two options are available for aligning text with the baseline grid:
The active paragraph
- “Align with grid” aligns the paragraph in which the cursor is currently located. Its style must be selected in the settings for this purpose.
The entire document
- Click “Align entire document” to align the text of the entire Word document with the baseline grid regardless of the cursor’s position. Click “Yes” to confirm the prompt. Click “No” to cancel the alignment of your document with the baseline grid. Please note that it is only possible to include paragraphs whose styles have been selected in the typography functions for this purpose.
- Check the result by showing the baseline grid on the screen. In the “*Layout” menu ribbon in the “Typography” menu group, click on the “Grid on/off” menu.
- If the “Apply highlighting” option is enabled in the settings, the first sentence of each aligned paragraph is highlighted in “gold” (dark yellow).
- In order to remove the highlighting, click on the lower half of the “Typography functions” button and select “Remove baseline highlighting”.
Good to know
| |
|---|---|
Aligning paragraphs with the baseline grid can change the line breaks in the text. For this reason, we recommend that you carefully check the finished document. |
Manual alignment with baseline grid
You can align text with the baseline grid that does not have the same formatting or line spacing as the baseline grid; e.g. the first line of a footnote:
Click “– spacing” or “+ spacing” to move the paragraph where the cursor is positioned by 0.1 point up or down.
See also
![]() An overview of the firesys layout functions
An overview of the firesys layout functions
![]() The layout check
The layout check
![]() AutoCorrect
AutoCorrect
![]() Letter and word spacing
Letter and word spacing