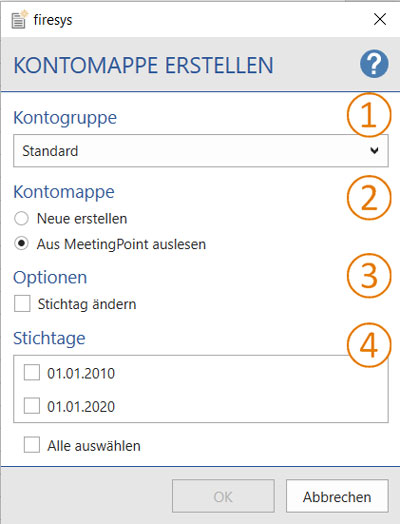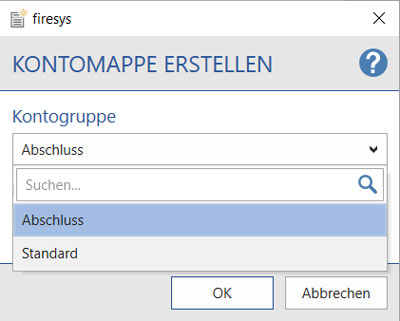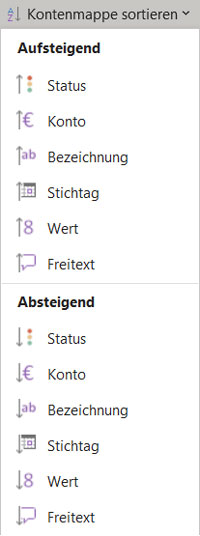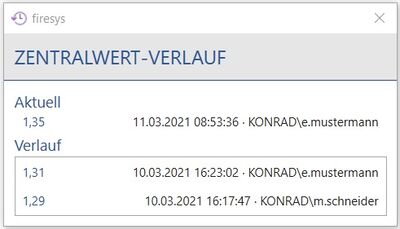Die Kontenmappe
Nutzen Sie die firesys Kontenmappe um Daten aus ihrer Konsolidierungssoftware bequem in firesys einzubinden und über mehrere Dateien hinweg zu validieren. Die Kontenmappe stellt eine komfortable Möglichkeit dar eine Vielzahl für Validierungen vorgesehene Daten für alle firesys-Nutzer im MeetingPoint zur Verfügung zu stellen. Basierend auf einer Excel-Datei gelingt so spielend die Verknüpfung von Daten aus dem Konsolidierungssystem in die firesys-Welt.
<imagemap>Datei:Excel Menüband Inhalt Kontomappe.jpg|center|1200px
rect 1 79 208 191 Die_Basisfunktionen_von_firesy
rect 212 78 283 190 Die_Kontenmappe
rect 287 77 365 189 Arbeit_mit_Zentralwerten
rect 371 76 513 108 Die_Kontenmappe#Kontenmappen_sortieren
rect 372 110 512 139 Die_Kontenmappe#Zeilen_l.C3.B6schen
rect 373 140 510 171 Die_Kontenmappe#Der_Kontowert-Verlauf
rect 535 83 623 190 Der_Zentralwert-Manager
rect 626 82 731 191 Werte_synchronisieren_und_lösen
rect 735 83 888 112 Werte_in_Excel_einfügen
rect 733 112 888 135 Werte_synchronisieren_und_lösen#Werte_l.C3.B6sen
rect 736 135 888 169 Senderwerte_einfügen
rect 894 81 991 188 Das_Validierungsblatt
rect 998 80 1122 110 Validierungen_erstellen
rect 996 112 1118 137 Validierung_bearbeiten
rect 995 141 1118 176 Validierung_löschen
rect 1132 81 1287 190 Die_Vorrollen_Funktionen_in_der_Übersicht
desc none
</imagemap>
Eine Kontenmappe erstellen
Erstellen Sie zunächst im Menüband „*Validierungen“ in der Gruppe „Dateiübergreifende Validierung“ mithilfe der Funktion „Kontenmappe erstellen“ eine Kontenmappe. Dabei erscheint folgender Dialog:
 Kontogruppe
Kontogruppe
Im Drop-Down-Menü werden Ihnen alle Kontengruppen, die zuvor im Zentralwert-Manager erstellt wurden, angezeigt.
 Kontomappe
Kontomappe
Neue erstellen
Hier könnnen Sie auswählen, ob Sie der zuvor ausgewählten Kontogruppe weitere Kontowerte zuweisen wollen. Wenn Sie diese Auswahl mit „Ok“ bestätigen, öffnet sich ein neues Excel-Dokument mit einer leeren Kontomappe.
Aus dem MeetingPoint auslesen
Sollten Sie im Drop-Down unter „Kontogruppe“ eine Kontomappe ausegewählt haben, die bereits Kontenwerte enthält, können Sie die Funktion „Aus dem MeetingPoint auslesen“ aktivieren. Der Dialog erweitert sich auf das rechts dargestellte Maximalbeispiel.
 Optionen
Optionen
Stichtag ändern
Wenn Sie einen Stichtag eines Kontowerts der zuvor ausgewählten Kontogruppe ändern wollen, können Sie diese Option auswählen. Wenn Sie diese Auswahl mit „Ok“ bestätigen, öffnet sich ein Excel-Dokument, das alle Einträge dieses Kontowert enthält. Hier fehlt der Eintrag in der Spalte „Stichtag“, den Sie nun neu eingeben können. Um diesen neuen Stichtag zu übernehmen, klicken Sie im Menüband „*Validierung“ in der Gruppe „Dateiübergreifende Validierung“ auf den Knopf „Zentralwert übertragen“ bzw. „Statusupdate“, um zu prüfen, ob die vorgenommenen Änderungen übertragen werden können.
 Stichtage
Stichtage
In diesem Listenbereich werden Ihnen alle vorhandenen Stichtage aus der zuvor im Drop-Down-Menü ausgewählten Kontogruppe angezeigt. Sie können die einzelnen Stichtage auswählen oder mit der Funktion „Alle auswählen“ die komplette Liste markieren und anschließend mit einem Klick auf „Ok“ ein neues Excel-Dokument öffnen. In diesem Dokument werden die den zuvor ausgewählten Stichtagen zugehörigen Kontowerte angezeigt - und Sie können diesen Kontowerten einen neuen Status, einen neuen Werte und/oder einen Freitext zuweisen.Um diesen neuen Inhalte zu übernehmen, klicken Sie im Menüband „*Validierung“ in der Gruppe „Dateiübergreifende Validierung“ auf den Knopf „Zentralwert übertragen“ bzw. „Statusupdate“, um zu prüfen, ob die vorgenommenen Änderungen übertragen werden können.
Gut zu wissen
| |
|---|---|
Kontenwerte, welche bereits in den MeetingPoint übertragen wurden, können einzeln im Zentralwert-Manager oder zu mehreren über eine neue Kontenmappe aktualisiert werden. |
 Kontenmappen sortieren
Kontenmappen sortieren
Sie können die Inhalte Ihre Kontenmappen jederzeit nach Ihren individuellen Vorlieben sortieren. Dabei bietet firesys Ihnen die Möglichkeit, aufsteigend oder absteigend nach rechts aufgelisteten Beispielen zu sortieren.
Gut zu wissen
| |
|---|---|
Sie können die Funktion „Kontenmappe sortieren“ und „Zeilen löschen“ nur in einer geöffneten Kontenmappe verwenden. |
Datei:RxbtnCellAccountValues 15 16.png Zeilen löschen
Sie können die Inhalte Ihrer Kontenmappe löschen. Markieren Sie die gewünschte Zeilen in Ihrer Kontomappe und drücken Sie auf „Zeilen löschen“. Dabei ist auch eine Mehrfach-Auswahl möglich.
 Der Kontowert-Verlauf
Der Kontowert-Verlauf
Sie können eine Zelle in Ihrer Kontomappe auswählen und mithilfe der Funktion „Kontowert-Verlauf“ einen Verlaufsdialog aufrufen. Dabei wird Ihnen von der ausgewählten Zelle angezeigt, welche Zahlenwerte diese Zelle bereits enthielt. Zusätzlich wird das Änderungsdatum und ein Hinweis, welche Person die Änderungen vorgenommen hat, angezeigt.
Kontenwerte archivieren und ggf. wiederherstellen
→ Zum Hauptartikel des Zentralwert-Managers
Um einen bestimmen Stand der Kontenwerte zu archivieren, können Sie die Funktion „Archivmappe erstellen“ im Zentralwert-Manager verwenden.
Siehe auch
![]() Excel-Inhalte pflegen
Excel-Inhalte pflegen
![]() Alle Validierungs-Grundfunktionen in der Übersicht
Alle Validierungs-Grundfunktionen in der Übersicht
![]() Eine dateiübergreifende Validierung erstellen
Eine dateiübergreifende Validierung erstellen
![]() Das firesys-Validierungsblatt
Das firesys-Validierungsblatt
![]() Der Zentralwert-Manager
Der Zentralwert-Manager
Weitere Inhalte
→ Webseite
→ Kundenbereich
→ YouTube