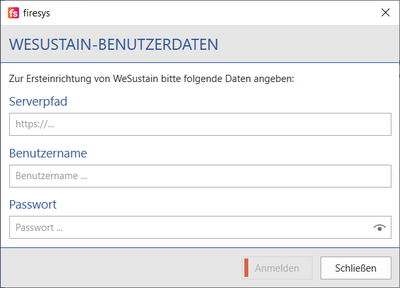|
|
| Zeile 2: |
Zeile 2: |
|
| |
|
| == Authentifizierung == | | == Authentifizierung == |
| Wenn Sie mit Text-KPIs aus Envoria arbeiten, ist eine Authentifizierung am Envoria-Server erforderlich. Klicken Sie in Ihrem Word-Dokument auf einer beliebigen firesys-Registerkarte in der Gruppe „*firesys“ auf den Knopf „firesys-Einstellungen“ und wählen Sie den Reiter „Registrierung“ aus. Im Bereich „WeSustain Authentifizierung“ klicken Sie auf den Knopf „Bearbeiten“. | | Wenn Sie mit Text-KPIs aus Envoria arbeiten, ist eine Authentifizierung am Envoria-Server erforderlich. Klicken Sie in Ihrem Word-Dokument auf einer beliebigen firesys-Registerkarte in der Gruppe „*firesys“ auf den Knopf „firesys-Einstellungen“ und wählen Sie den Reiter „Registrierung“ aus. Im Bereich „Externe Dienste“ klicken Sie auf den Knopf „Hinzufügen“. |
|
| |
|
|
| |
|
| Zeile 8: |
Zeile 8: |
| | | |
|
| |
|
| Ein Dialog öffnet sich, in dem der Serverpfad, der Benutzername und das Passwort hinterlegt werden muss. | | Ein Dialog öffnet sich, in dem der Externe Dienst, der Serverpfad, der Benutzername und das Passwort hinterlegt werden muss. |
|
| |
|
| | | |
| Zeile 14: |
Zeile 14: |
|
| |
|
|
| |
|
| == Texte == | | == Daten aus == |
| Ein zentraler Gedanke der Zusammenarbeit mit WeSustain ist die Arbeit mit Text-KPIs. Diese werden in WeSustain erstellt, gepflegt und in firesys eingebunden.
| |
| Gehen Sie dabei wie folgt vor:
| |
| * Erstellen Sie den Inhalt in WeSustain
| |
| * Authentifizieren Sie sich in firesys bei Ihrem [https://hilfe.firesys.de/mediawiki/index.php?title=Inhalte_aus_WeSustain_einf%C3%BCgen#Anmeldung WeSustain-Server]
| |
| * Platzieren Sie den Cursor in Ihrem Word-Dokument an der Position, an der Inhalt aus WeSustain eingefügt werden soll
| |
| * Klicken Sie in Ihrem Word-Dokument auf der firesys-Registerkarte „*Inhalt“ in der Gruppe „Zusammenarbeit“ auf den Knopf „Einfügen“
| |
| * Der „Dokument wählen“-Dialog öffnet sich
| |
| | |
|
| |
| [[Datei:Word_Inhalt_Einfügen_Dokument wählen.png|800px]]
| |
| | |
| | |
| * Um Partikel aus WeSustain einzufügen, klicken Sie auf den Knopf „WeSustain“
| |
| * Ein weiterer Dialog öffnet sich
| |
| | |
| | |
| [[Datei:Word_Inhalt_Einfügen_Dokument wählen_WeSustain_KPI.png|800px]]
| |
| | |
| | |
| * Mithilfe des Bereichs „Suchen & Filtern“ können die gewünschte Zeitreihe und Organisationseinheiten ausgewählt werden. Alle Text-KPIs, die der Konfiguration entsprechen, werden im Dialog in der Listenansicht angezeigt
| |
| * Mit Klick auf „OK“ wird der Text-KPI aus WeSustain als Partikel in das Word-Dokument eingefügt
| |
| * Im Content-Manager erkennen Sie Text-KPIs aus WeSustain über das WeSustain-Icon
| |
|
| |
| | |
|
| |
| {{
| |
| Vorlage:Gutzuwissen
| |
| | |
| |Gutzuwissen = Text-KPIs aus WeSustain dürfen keine Tabellen oder Grafiken enthalten. Um diese zu integrieren siehe Sektion [https://hilfe.firesys.de/mediawiki/index.php?title=Inhalte_aus_WeSustain_einf%C3%BCgen#Tabellen Tabellen] und Sektion [https://hilfe.firesys.de/mediawiki/index.php?title=Inhalte_aus_WeSustain_einf%C3%BCgen#Grafiken Grafiken].
| |
| | |
| }}
| |
| | |
| | |
| == Tabellen ==
| |
| In WeSustain besteht die Möglichkeit mithilfe eines „firesys Export“ Zahlen-KPIs aus WeSustain zu exportieren. Dazu sind die nachfolgenden Schritte notwendig:
| |
| * Anmeldung und Authentifizierung am WeSustain-Server
| |
| *firesys-Export-Dialog öffnen
| |
| [[Datei: WeSustain_Daten_Export_Dialog_öffnen.png|800px]]
| |
| | |
| | |
| * Ein neuer Dialog öffnet sich
| |
| * Die Option "Erstelle neuen firesys Export" auswählen
| |
| [[Datei: WeSustain_Einen neuen firesys Export erstellen.png|800px]]
| |
| | |
| | |
| * Ein weiterer Dialog öffnet sich, in welchem Indikatoren und Organisationseinheiten ausgewählt werden müssen
| |
| * Mit Vergabe eines Namens wird der Export im System abgespeichert und kann im Falle von Zahlenänderungen erneut genutzt werden
| |
| [[Datei: WeSustain_Daten_Export_Dialog_konfigurieren.png|800px]]
| |
|
| |
| | |
| * Im Anschluss kann die Export *.csv-Datei herunterladen werden
| |
| * Der Export wird von firesys mithilfe des [https://hilfe.firesys.de/wiki/Import-Definition_erstellen Daten-Imports] eingelesen. Die Zahlen-KPIs können durch die Funktion [https://hilfe.firesys.de/wiki/Kontenwerte_einf%C3%BCgen Zentralwerte] oder die Funktion [https://hilfe.firesys.de/wiki/Arbeitsblatt_automatisieren Arbeitsblatt automatisieren] in Excel verwendet werden. Im Daten-Import-Manager erkennen Sie die Importe aus WeSustain über das WeSustain-Icon
| |
| | |
| == Grafiken == | |
| Sie können Grafiken aus WeSustain exportieren, um diese in Ihre firesys-Dokumente einzufügen. Für jede Grafik aus WeSustain steht ein Knopf „firesys Export“ zur Verfügung. <br>
| |
| [[Datei:WeSustain_Grafik_exportieren.png|600px]]
| |
|
| |
| | |
| Wenn Sie diesen Knopf klicken, wird die Grafik mit folgendem Bezeichnungsschema auf Ihrem Dateisystem abgespeichert: [Titel der Grafik_wst.png]. Diese Grafikdatei kann dann über die folgenden Möglichkeiten eingefügt werden
| |
| * Die Grafik kann mithilfe von [https://hilfe.firesys.de/wiki/%C3%9Cbersicht_Grafiken_einf%C3%BCgen firesys] dauerhaft mit Ihrem Dokument verbunden werden
| |
| * Die Grafik kann mit Office-Bordmitteln eingefügt werden
| |
| Im Grafik-Manager erkennen Sie Grafiken aus WeSustain über das WeSustain-Icon.
| |
| | |
|
| |
|
| == Siehe auch == | | == Siehe auch == |
![]() Externe Inhalte in Word einfügen
Externe Inhalte in Word einfügen ![]() Tabellen und Daten im Text einfügen
Tabellen und Daten im Text einfügen ![]() Grafiken einfügen
Grafiken einfügen ![]() Im Team arbeiten mit dem Content-Manager
Im Team arbeiten mit dem Content-Manager ![]() Ein Dokument versionieren und verwalten
Ein Dokument versionieren und verwalten ![]() Verbundene Objekte markieren und verwalten
Verbundene Objekte markieren und verwalten ![]() Dateien auf SharePoint verwalten
Dateien auf SharePoint verwalten ![]() Externe Dienste
Externe Dienste ![]() Inhalte aus WeSustain einfügen
Inhalte aus WeSustain einfügen