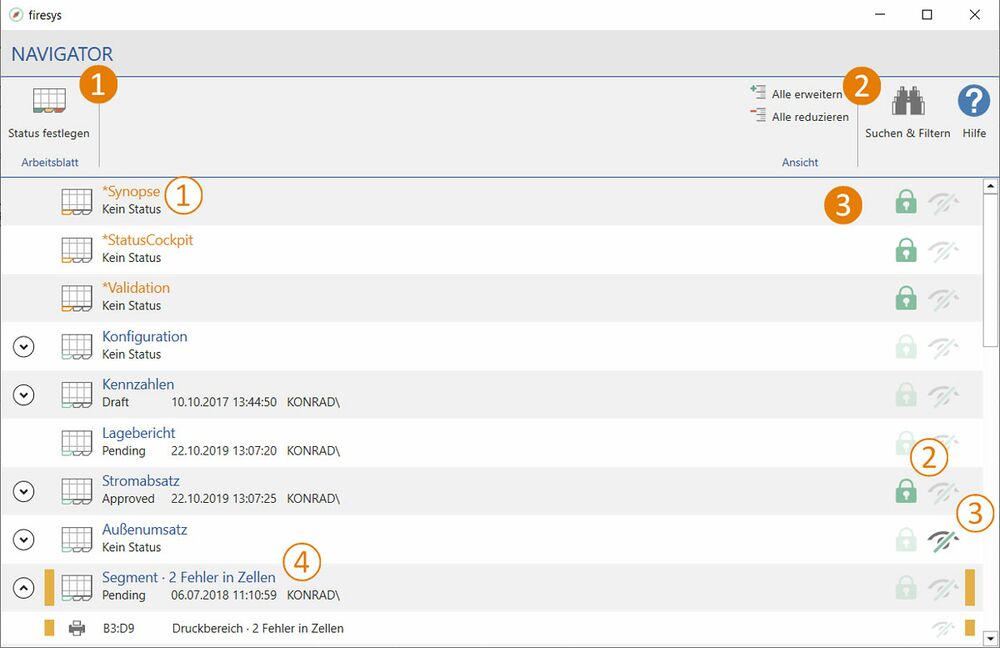Der Blatt-Navigator: Unterschied zwischen den Versionen
Keine Bearbeitungszusammenfassung |
Keine Bearbeitungszusammenfassung |
||
| (6 dazwischenliegende Versionen von 2 Benutzern werden nicht angezeigt) | |||
| Zeile 2: | Zeile 2: | ||
[[Datei:Menüband_Excel_Status_Information_Navigator.jpg|center|1200px]] | |||
| Zeile 40: | Zeile 33: | ||
Ist in den „ Einstellungen“ die Option „Registerfarben automatisch verwalten“ aktiviert, werden die Registerfarben der Tabellenblätter automatisch dem Status entsprechend eingefärbt (siehe Artikel [[Einstellungen_in_Excel_-_Hervorhebung_setzen|Registerfarben automatisch anwenden]]). | Ist in den „ Einstellungen“ die Option „Registerfarben automatisch verwalten“ aktiviert, werden die Registerfarben der Tabellenblätter automatisch dem Status entsprechend eingefärbt (siehe Artikel [[Einstellungen_in_Excel_-_Hervorhebung_setzen#Registerfarben automatisch anwenden|Registerfarben automatisch anwenden]]). | ||
== [[File:Firesys Icons BubbleOrange 2 white background.png|link=|24px]] Ansicht == | == [[File:Firesys Icons BubbleOrange 2 white background.png|link=|24px]] Ansicht == | ||
=== Alle erweitern / Alle reduzieren === | === [[Datei:Image.Common.Manager.AllItems.Expand.48.png|link=|16px]] Alle erweitern / [[Datei:Image.Common.Manager.AllItems.Reduce.48.png|link=|16px]] Alle reduzieren === | ||
Erweitert, beziehungsweise reduziert alle Objekte in der Liste. Damit stehen Ihnen weitere Informationen zur Verfügung. | Erweitert, beziehungsweise reduziert alle Objekte in der Liste. Damit stehen Ihnen weitere Informationen zur Verfügung. | ||
=== Suchen & Filtern === | === [[Datei:Image.Common.Manager.Search.Orange.48.png|link=|16px]] Suchen & Filtern === | ||
Öffnet das Suchfeld, um die Objektliste nach bestimmten Informationen zu durchsuchen. Bestimmen Sie, welche Objekte in der Liste angezeigt werden. Außerdem können Sie nach Blattstatus, Fehler in Zellen und Blattschutz filtern. Mehrere Filter können kombiniert werden. Über „Filter aufheben“ lässt sich die Ansicht zurücksetzen. | Öffnet das Suchfeld, um die Objektliste nach bestimmten Informationen zu durchsuchen. Bestimmen Sie, welche Objekte in der Liste angezeigt werden. Außerdem können Sie nach Blattstatus, Fehler in Zellen und Blattschutz filtern. Mehrere Filter können kombiniert werden. Über „Filter aufheben“ lässt sich die Ansicht zurücksetzen. | ||
=== Hilfe === | === [[Datei:Image-Help.48.png|link=|16px]] Hilfe === | ||
Öffnet den Hilfebereich, der Sie bei der Arbeit unterstützt. | Öffnet den Hilfebereich, der Sie bei der Arbeit unterstützt. | ||
| Zeile 90: | Zeile 83: | ||
[[Datei:Navigation_rechts.svg|link=]] [[Der_Blatt-Inspektor|Der Blatt-Inspektor]] <br> | [[Datei:Navigation_rechts.svg|link=]] [[Der_Blatt-Inspektor|Der Blatt-Inspektor]] <br> | ||
[[Datei:Navigation_rechts.svg|link=]] [[Der_Blattstatus|Der Blattstatus]] <br> | [[Datei:Navigation_rechts.svg|link=]] [[Der_Blattstatus|Der Blattstatus]] <br> | ||
[[Datei:Navigation_rechts.svg|link=]] [[ | [[Datei:Navigation_rechts.svg|link=]] [[Vorrollen_konfigurieren|Die Vorollen-Funktion]] <br> | ||
[[Datei:Navigation_rechts.svg|link=]] [[Farbige_Markierungen_in_Excel|Farbige Markierungen]] <br> | [[Datei:Navigation_rechts.svg|link=]] [[Farbige_Markierungen_in_Excel|Farbige Markierungen in Excel]] <br> | ||
{{WeitereInhalte}} | {{WeitereInhalte}} | ||
[[Kategorie:Excel Dokument-Blatt-Status-Content]] | [[Kategorie:Excel Dokument-Blatt-Status-Content]] | ||
[[en:Navigator]] | [[en:Navigator]] | ||
Aktuelle Version vom 27. Februar 2023, 14:53 Uhr
Der Navigator liefert eine Übersicht aller Arbeitsblätter, zugewiesener Bereiche, auftretenden Excel-Fehlern (z. B. Bezugsfehler) sowie eine Auflistung der ausgeblendeten Arbeitsblätter oder einzelner Zellen.
Hier sehen eine Beispiel-Ansicht des Blatt-Navigators. Weitere Informationen zu allen Bestandteilen finden Sie anschließend unter ![]() -
- ![]() .
.
 Status festlegen
Status festlegen
Hier haben Sie die Möglichkeit den Status für jedes Arbeitsblatt festzulegen. Folgende Auswahlmöglichkeiten stehen zur Verfügung.
- Approved | grüne Registerfarbe
- Pending | gelbe Registerfarbe
- Draft | rote Registerfarbe
- Kein Status | keine Registerfarbe
- Status n.n. (nicht notwendig) | graue Registerfarbe
Gut zu wissen
| |
|---|---|
Die in toolsvalidation vergebene Status werden in dem Excel-Daten-Manager in Word übernommen. Beim Status „Approved“ wird zusätzlich ein Blattschutz auf das Tabellenblatt gesetzt. |
Ist in den „ Einstellungen“ die Option „Registerfarben automatisch verwalten“ aktiviert, werden die Registerfarben der Tabellenblätter automatisch dem Status entsprechend eingefärbt (siehe Artikel Registerfarben automatisch anwenden).
 Ansicht
Ansicht
 Alle erweitern /
Alle erweitern /  Alle reduzieren
Alle reduzieren
Erweitert, beziehungsweise reduziert alle Objekte in der Liste. Damit stehen Ihnen weitere Informationen zur Verfügung.
 Suchen & Filtern
Suchen & Filtern
Öffnet das Suchfeld, um die Objektliste nach bestimmten Informationen zu durchsuchen. Bestimmen Sie, welche Objekte in der Liste angezeigt werden. Außerdem können Sie nach Blattstatus, Fehler in Zellen und Blattschutz filtern. Mehrere Filter können kombiniert werden. Über „Filter aufheben“ lässt sich die Ansicht zurücksetzen.
 Hilfe
Hilfe
Öffnet den Hilfebereich, der Sie bei der Arbeit unterstützt.
 Der Listenbereich
Der Listenbereich
Hier erhalten Sie eine Detailübersicht über alle Arbeitsblätter in Ihrer Arbeitsmappe.
 Auflistung aller Arbeitsblattnamen
Auflistung aller Arbeitsblattnamen
Hier erhalten Sie eine, an die Reihenfolge des Blattregisters angepasste, Auflistung aller vorhandenen Arbeitsblätter des aktuell geöffneten Dokuments.
 Information über einen aktivierten Blattschutz
Information über einen aktivierten Blattschutz
Sollte es in Ihrem Dokument Arbeitsblätter geben, die einen Blattschutz enthalten, wird in der rechten Spalte ein grünes Vorhängeschloss angezeigt.
 Information über ausgeblendete Arbeitsblätter
Information über ausgeblendete Arbeitsblätter
Sollten Sie in Ihrem Dokument komplette Arbeitsblätter ausgeblendet haben, wird in der rechten Spalte ein grün/schwarzes Augensymbol angezeigt.
 Anzahl Excel-Fehler auf dem Arbeitsblatt
Anzahl Excel-Fehler auf dem Arbeitsblatt
Hier zeigt Ihnen firesys, falls Fehler in einem Excel-Arbeitsblatt vorkommen, die Anzahl der Fehler an. Wenn Sie die Ansicht erweitern, werden Ihnen die einzelnen Fehler in einer Liste angezeigt.
Gut zu wissen
| |
|---|---|
Mit Doppelklick auf ein Objekt im Navigator navigieren Sie zu diesem Objekt in der Excel-Datei. Um im Excel-Dokument weiterarbeiten zu können, müssen Sie den Navigator schließen. |
Siehe auch
![]() Der Blatt-Status in Excel
Der Blatt-Status in Excel
![]() Das StatusCockpit
Das StatusCockpit
![]() Der Blatt-Inspektor
Der Blatt-Inspektor
![]() Der Blattstatus
Der Blattstatus
![]() Die Vorollen-Funktion
Die Vorollen-Funktion
![]() Farbige Markierungen in Excel
Farbige Markierungen in Excel
Weitere Inhalte
→ Webseite
→ Kundenbereich
→ YouTube