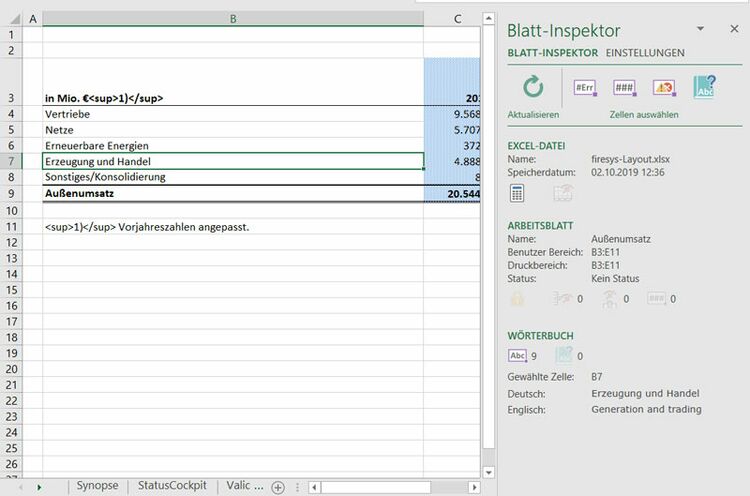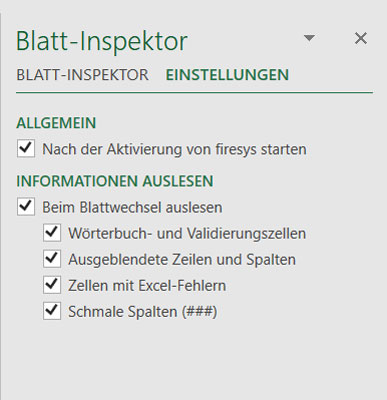Der Blatt-Inspektor: Unterschied zwischen den Versionen
Keine Bearbeitungszusammenfassung |
Keine Bearbeitungszusammenfassung |
||
| Zeile 1: | Zeile 1: | ||
Der Blatt-Inspektor oder in einer anderen Beschreibung ein Schnellzugriff auf firesys-relevante Informationen auf Ihrem Excel-Arbeitsblatt, dockt sich als Arbeitsbereich an Ihr Excel-Dokument an. Der Blatt-Inspektor öffnet sich standardmäßig automatisch mit Ihrem firesys-Dokument. Diese Funktion können Sie in den [[Der_Blatt-Inspektor#Die Einstellungen|Einstellungen]] deaktivieren. | |||
<imagemap>Datei: | <imagemap>Datei:Excel_Status_Menüband-Blatt-Inspektor.jpg|1200px|center | ||
rect 3 85 219 203 [[ | rect 3 85 219 203 [[Die_Basisfunktionen_von_firesys]] | ||
rect 224 85 511 202 [[ | rect 224 85 511 202 [[Das_StatusCockpit]] | ||
rect 515 85 593 201 [[ | rect 515 85 593 201 [[Der_Blatt-Inspektor]] | ||
rect 597 86 721 202 [[ | rect 597 86 721 202 [[Farbige_Markierungen_in_Excel]] | ||
rect 725 86 800 200 [[ | rect 725 86 800 200 [[Der_Blatt-Navigator]] | ||
rect 802 85 885 200 [[ | rect 802 85 885 200 [[Der_Blattstatus]] | ||
rect 890 83 1108 201 [[ | rect 890 83 1108 201 [[Die_Vorrollen-Funktion]] | ||
#<!-- Created by Online Image Map Editor (http://www.maschek.hu/imagemap/index) --> | #<!-- Created by Online Image Map Editor (http://www.maschek.hu/imagemap/index) --> | ||
desc none | desc none | ||
| Zeile 15: | Zeile 15: | ||
== | == Die Funktionen des Blatt-Inspektors in der Übersicht == | ||
Mit dem Blatt-Inspektor erkennen Sie Fehler oder Ungereimtheiten in einer praktischen Übersicht anhand erscheinender farbiger Symbole und Übersichtslisten mit weiteren Informationen. | |||
| Zeile 23: | Zeile 23: | ||
In der nachfolgenden Aufstellung werden alle geprüften Parameter aufgelistet: | |||
=== Excel | === Excel-Datei === | ||
[[Datei:White Icon.jpg|link=|16px]] | [[Datei:White Icon.jpg|link=|16px]] Dateiname | ||
: '' | : ''Der Dateiname der aktuell geöffneten Excel-Datei'' | ||
[[Datei:White Icon.jpg|link=|16px]] | [[Datei:White Icon.jpg|link=|16px]] Speicherdatum | ||
: '' | : ''Das letzte Speicherdatum der aktuell geöffneten Excel-Datei'' | ||
[[Datei: | [[Datei:Dummysymbol.png|link=|16px]] Berechnungsoptionen der Arbeitsmappe | ||
: '' | : ''Zeigt Ihnen die in Excel für die aktuelle Arbeitsmappe ausgewählte Berechnungsoption. Sie können im Excel-Menüband „Formeln“ die Einstellung in der Gruppe „Berechnung“ anpassen'' | ||
[[Datei: | [[Datei:Dummysymbol.png|link=|16px]] Ausgeblendete Arbeitsblätter der Arbeitsmappe | ||
: '' | : ''Sollten sich in Ihrer Arbeitsmappe ausgeblendete Tabellenblätter befinden, wird dieses Symbol sichtbar'' | ||
=== | === Arbeitsblatt === | ||
[[Datei:White Icon.jpg|link=|16px]] Name | [[Datei:White Icon.jpg|link=|16px]] Name | ||
: '' | : ''Der Name dse aktuell geöffneten Arbeitsblatts'' | ||
[[Datei:White Icon.jpg|link=|16px]] | [[Datei:White Icon.jpg|link=|16px]] Benutzter Bereich | ||
: '' | : ''Hier wird Ihnen der Bereich der aktuellen Arbeitsmappe, in dem Sie Bereiche festgelegt haben, angezeigt. Sollten Sie mehrere Bereiche definiert haben, werden die Bereiche zusammengefasst'' | ||
[[Datei:White Icon.jpg|link=|16px]] | [[Datei:White Icon.jpg|link=|16px]] Druckbereich | ||
: '' | : ''Hier wird Ihnen der Bereich der aktuellen Arbeitsmappe, den Sie als Druckbereich festgelegt haben, angezeigt.'' | ||
[[Datei:White Icon.jpg|link=|16px]] Status | [[Datei:White Icon.jpg|link=|16px]] Status | ||
: '' | : ''Der aktuelle Status des Arbeitsblatts'' | ||
[[Datei:White Icon.jpg|link=|16px]] | [[Datei:White Icon.jpg|link=|16px]] Vorgerollt | ||
: '' | : ''Der Dateiname der aktuell geöffneten Excel-Datei'' | ||
[[Datei:White Icon.jpg|link=|16px]] | [[Datei:White Icon.jpg|link=|16px]] Blattschutz | ||
[[Datei:White Icon.jpg|link=|16px]] | [[Datei:White Icon.jpg|link=|16px]] Ausgeblendete Zeilen | ||
[[Datei:White Icon.jpg|link=|16px]] | [[Datei:White Icon.jpg|link=|16px]] Ausgeblendete Spalten | ||
[[Datei:White Icon.jpg|link=|16px]] Excel | [[Datei:White Icon.jpg|link=|16px]] Excel-Fehler | ||
[[Datei:White Icon.jpg|link=|16px]] | [[Datei:White Icon.jpg|link=|16px]] Zellen mit „####“ | ||
=== | === Validierungen === | ||
[[Datei:White Icon.jpg|link=|16px]] | [[Datei:White Icon.jpg|link=|16px]] Anzahl Validierungen | ||
[[Datei:White Icon.jpg|link=|16px]] | [[Datei:White Icon.jpg|link=|16px]] Validierungen mit Abweichungen | ||
[[Datei:White Icon.jpg|link=|16px]] | [[Datei:White Icon.jpg|link=|16px]] Fehlerhafte Validierungen | ||
=== | === Wörterbuch === | ||
[[Datei:White Icon.jpg|link=|16px]] | [[Datei:White Icon.jpg|link=|16px]] Zellen mit Übersetzungen | ||
[[Datei:White Icon.jpg|link=|16px]] | [[Datei:White Icon.jpg|link=|16px]] Fehlende Übersetzungen | ||
{{ | {{ | ||
Vorlage: | Vorlage:Gutzuwissen | ||
|Gutzuwissen = | |Gutzuwissen = Nicht relevante Informationen bleiben im Blatt-Inspektor verborgen. Wenn Sie keine Validierungen oder Übersetzungen auf dem aktuellen Arbeitsblatt nutzen, so sind diese Elemente nicht sichtbar. | ||
}} | }} | ||
== | == Die Einstellungen == | ||
[[Datei:Excel Status Blatt-Inspektor-Einstellungen.jpg|mini|upright=1.8| | [[Datei:Excel Status Blatt-Inspektor-Einstellungen.jpg|mini|upright=1.8|Die Ansicht der Einstellungen im Blatt-Inspektor]] | ||
Sie finden die Einstellungen des Blatt-Inspektors im zweiten Reiter im Menüband. | |||
=== | === Allgemein === | ||
==== | ==== Nach der Aktivierung von firesys starten ==== | ||
Sie können den Blatt-Inspektor jederzeit schließen und mit dieser Funktion zusätzlich einstellen, das der Blatt-Inspektor bei der nächsten Aktivierung von firesys nicht mehr gestartet wird. | |||
=== | === Informationen auslesen === | ||
Der Blatt-Inspektor zeigt Ihnen die oben dargestellten Informationen von verschiedenen firesys-Komponenten an. Dabei ist es möglich, dass diese Informationen dynamisch ausgelesen werden. | |||
==== | ==== Beim Blattwechsel auslesen ==== | ||
Wenn Sie diese Option auswählen, erscheint eine weitere Einstellungsebene, in der Sie festlegen können, welche Informationen dynamisch ausgelesen und im Blatt-Inspektor angezeigt werden sollen. Folgende Optionen stehen zur Verfügung: | |||
* | * Wörterbuch- und Validierungszellen | ||
* | * Ausgeblendete Zeilen und Spalten | ||
* | * Zellen mit Excel-Fehlern | ||
* | * Schmale Spalten (###) | ||
{{ | {{ | ||
Vorlage: | Vorlage:Gutzuwissen | ||
|Gutzuwissen = | |Gutzuwissen = Je nachdem, welche Optionen Sie ausgewählt haben, ist es möglich, das sich die Darstellung des Blatt-Inspektors unterscheidet. | ||
}} | }} | ||
== Siehe auch == | |||
{{ | [[Datei:Navigation_hoch.svg|link=]] [[Der_Blatt-Status_in_Excel|Der Blatt-Status in Excel]] <br> | ||
[[Kategorie: | [[Datei:Navigation_rechts.svg|link=]] [[Das_StatusCockpit|Das StatusCockpit]] <br> | ||
[[Datei:Navigation_rechts.svg|link=]] [[Der_Blatt-Navigator|Der Blatt-Navigator]] <br> | |||
[[Datei:Navigation_rechts.svg|link=]] [[Der_Blattstatus|Der Blattstatus]] <br> | |||
[[Datei:Navigation_rechts.svg|link=]] [[Die_Vorrollen-Funktion|Die Vorollen-Funktion]] <br> | |||
[[Datei:Navigation_rechts.svg|link=]] [[Farbige_Markierungen_in_Excel|Farbige Markierungen]] <br> | |||
{{WeitereInhalte}} | |||
[[Kategorie:Excel Dokument-Blatt-Status-Content]] | |||
Version vom 28. Januar 2020, 13:27 Uhr
Der Blatt-Inspektor oder in einer anderen Beschreibung ein Schnellzugriff auf firesys-relevante Informationen auf Ihrem Excel-Arbeitsblatt, dockt sich als Arbeitsbereich an Ihr Excel-Dokument an. Der Blatt-Inspektor öffnet sich standardmäßig automatisch mit Ihrem firesys-Dokument. Diese Funktion können Sie in den Einstellungen deaktivieren.
<imagemap>Datei:Excel_Status_Menüband-Blatt-Inspektor.jpg|1200px|center
rect 3 85 219 203 Die_Basisfunktionen_von_firesys
rect 224 85 511 202 Das_StatusCockpit
rect 515 85 593 201 Der_Blatt-Inspektor
rect 597 86 721 202 Farbige_Markierungen_in_Excel
rect 725 86 800 200 Der_Blatt-Navigator
rect 802 85 885 200 Der_Blattstatus
rect 890 83 1108 201 Die_Vorrollen-Funktion
desc none </imagemap>
Die Funktionen des Blatt-Inspektors in der Übersicht
Mit dem Blatt-Inspektor erkennen Sie Fehler oder Ungereimtheiten in einer praktischen Übersicht anhand erscheinender farbiger Symbole und Übersichtslisten mit weiteren Informationen.
In der nachfolgenden Aufstellung werden alle geprüften Parameter aufgelistet:
Excel-Datei
![]() Dateiname
Dateiname
- Der Dateiname der aktuell geöffneten Excel-Datei
![]() Speicherdatum
Speicherdatum
- Das letzte Speicherdatum der aktuell geöffneten Excel-Datei
![]() Berechnungsoptionen der Arbeitsmappe
Berechnungsoptionen der Arbeitsmappe
- Zeigt Ihnen die in Excel für die aktuelle Arbeitsmappe ausgewählte Berechnungsoption. Sie können im Excel-Menüband „Formeln“ die Einstellung in der Gruppe „Berechnung“ anpassen
![]() Ausgeblendete Arbeitsblätter der Arbeitsmappe
Ausgeblendete Arbeitsblätter der Arbeitsmappe
- Sollten sich in Ihrer Arbeitsmappe ausgeblendete Tabellenblätter befinden, wird dieses Symbol sichtbar
Arbeitsblatt
![]() Name
Name
- Der Name dse aktuell geöffneten Arbeitsblatts
![]() Benutzter Bereich
Benutzter Bereich
- Hier wird Ihnen der Bereich der aktuellen Arbeitsmappe, in dem Sie Bereiche festgelegt haben, angezeigt. Sollten Sie mehrere Bereiche definiert haben, werden die Bereiche zusammengefasst
![]() Druckbereich
Druckbereich
- Hier wird Ihnen der Bereich der aktuellen Arbeitsmappe, den Sie als Druckbereich festgelegt haben, angezeigt.
![]() Status
Status
- Der aktuelle Status des Arbeitsblatts
![]() Vorgerollt
Vorgerollt
- Der Dateiname der aktuell geöffneten Excel-Datei
![]() Blattschutz
Blattschutz
![]() Ausgeblendete Zeilen
Ausgeblendete Zeilen
![]() Ausgeblendete Spalten
Ausgeblendete Spalten
![]() Excel-Fehler
Excel-Fehler
![]() Zellen mit „####“
Zellen mit „####“
Validierungen
![]() Anzahl Validierungen
Anzahl Validierungen
![]() Validierungen mit Abweichungen
Validierungen mit Abweichungen
![]() Fehlerhafte Validierungen
Fehlerhafte Validierungen
Wörterbuch
![]() Zellen mit Übersetzungen
Zellen mit Übersetzungen
![]() Fehlende Übersetzungen
Fehlende Übersetzungen
Gut zu wissen
| |
|---|---|
Nicht relevante Informationen bleiben im Blatt-Inspektor verborgen. Wenn Sie keine Validierungen oder Übersetzungen auf dem aktuellen Arbeitsblatt nutzen, so sind diese Elemente nicht sichtbar. |
Die Einstellungen
Sie finden die Einstellungen des Blatt-Inspektors im zweiten Reiter im Menüband.
Allgemein
Nach der Aktivierung von firesys starten
Sie können den Blatt-Inspektor jederzeit schließen und mit dieser Funktion zusätzlich einstellen, das der Blatt-Inspektor bei der nächsten Aktivierung von firesys nicht mehr gestartet wird.
Informationen auslesen
Der Blatt-Inspektor zeigt Ihnen die oben dargestellten Informationen von verschiedenen firesys-Komponenten an. Dabei ist es möglich, dass diese Informationen dynamisch ausgelesen werden.
Beim Blattwechsel auslesen
Wenn Sie diese Option auswählen, erscheint eine weitere Einstellungsebene, in der Sie festlegen können, welche Informationen dynamisch ausgelesen und im Blatt-Inspektor angezeigt werden sollen. Folgende Optionen stehen zur Verfügung:
- Wörterbuch- und Validierungszellen
- Ausgeblendete Zeilen und Spalten
- Zellen mit Excel-Fehlern
- Schmale Spalten (###)
Gut zu wissen
| |
|---|---|
Je nachdem, welche Optionen Sie ausgewählt haben, ist es möglich, das sich die Darstellung des Blatt-Inspektors unterscheidet. |
Siehe auch
![]() Der Blatt-Status in Excel
Der Blatt-Status in Excel
![]() Das StatusCockpit
Das StatusCockpit
![]() Der Blatt-Navigator
Der Blatt-Navigator
![]() Der Blattstatus
Der Blattstatus
![]() Die Vorollen-Funktion
Die Vorollen-Funktion
![]() Farbige Markierungen
Farbige Markierungen
Weitere Inhalte
→ Webseite
→ Kundenbereich
→ YouTube