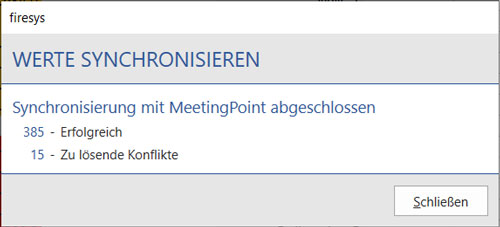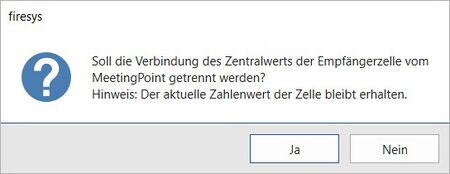Werte synchronisieren und lösen: Unterschied zwischen den Versionen
Keine Bearbeitungszusammenfassung |
Keine Bearbeitungszusammenfassung |
||
| Zeile 2: | Zeile 2: | ||
<imagemap>Datei:Excel Menüband Inhalt Werte-synchronisieren.jpg|center|1200px | <imagemap>Datei:Excel-Menüband-Inhalt-Werte-synchronisieren.jpg|center|1200px | ||
</imagemap> | </imagemap> | ||
Version vom 3. August 2020, 14:51 Uhr
Bei der Arbeit in firesys mit Zahlenwerten in Excel können vier verschiedene Wertetypen verwendet werden: Es gibt manuelle Werte, Senderwerte, Kontenwerte und Kontenberechnungen. Alle Informationen der einzelnen Wertetypen werden dabei im firesys-MeetingPoint hinterlegt. Um alle in Ihrer Arbeitsmappe vorhandenen Zahlenwerte aktuell und konsistent zu halten, gibt es die Funktion „Synchronisieren“ im Menüband „*Inhalt“ in der Gruppe „Zentralwerte“
<imagemap>Datei:Excel-Menüband-Inhalt-Werte-synchronisieren.jpg|center|1200px
</imagemap>
Definition
| |
|---|---|
Beim Klick auf den Knopf „Werte synchronisieren“ im Menüband „*Inhalt“ in der Gruppe „Zentralwerte“ werden alle, aktuell in der Excel-Arbeitsmappe eingefügten Zentralwerte mit Ihrem in Relation stehenden Wert im firesys MeetingPoint abgeglichen. Dabei wird, basierend auf dem Zeitpunkt der letzten Änderung, ein Vergleich angestellt. Sollten die Informationen im MeetingPoint neuer sein, als die Informationen in der betreffenden Excel-Arbeitsmappe, werden die Informationen aus dem MeetingPoint in der Excel-Arbeitsmappe übernommen. Ansonsten wird der Wert aus der Excel-Arbeitsmappe in den firesys-MeetingPoint übertragen. Sollten Sie einen manuellen Rundungswert eingefügen, wird der Wert der stichtagsbezogenen Kontenberechnung beim Verwenden der Funktion „Werte synchronisieren“ in den firesys-MeetingPoint übertragen. Hinweis: Sollte diese stichtagsbezogene Kontenberechnung noch in anderen Excel-Arbeitsmappen verwendet werden, müssen diese ebenfalls synchronisiert werden, um den veränderten Ausgangswert zu erhalten. |
Die Beschreibung der einzelnen Komponenten bei der Arbeit Kontenberechnungen
→ Alle Begrifflichkeiten in der Übersicht
Die Ansicht des Managers
Beim Klick auf den Knopf „Werte synchronisieren“ öffnet sich ein Fortschrittsdialog, der die Ausführung und den Abgleich der Zahlenwerte mit dem MeetingPoint anzeigt. Es erscheint anschließend ein Ergebnisbericht:
Sollten in Ihrer Arbeitsmappe Konflikte mit Zahlenwerten aufgetreten sein, öffnet sich automatisch beim Klick auf „Schließen“ ein Manager, der Ihnen nach Kategorien sortiert, die einzelnen Konflike auflistet:
Sie erhalten in diesem Manager zu jedem Listeneintrag einen Hinweis, auf welchem Arbeitsblatt und in welcher Zelle ein Konflikt aufgetreten ist. Zusätzlich gibt es im rechten Teil des Listenbereichs zusätzliche Knöpfe, die Ihnen schnellen Zugriff zu erweiterten Funktionen bieten.
Gut zu wissen
| |
|---|---|
Jeder einzelne Eintrag kann erweitert werden, um weitere Informationen über den aufgetretenen Konflikt zu erhalten und mit den Knöpfen „Alle erweitern“ und „Alle reduzieren“ oberhalb des Listenbereichs können Sie auf einen Klick mehr Informationen ober eine bessere Übersicht über die Listenelemente erhalten. |
Praxisbeispiel: Werte sychronisieren
Beispiel
So führen Sie eine Synchronisierung Ihrer Zentralwerte durch:
-
Vorbereitende Tätigkeiten:
Stellen Sie sicher, dass bereits Zentralwerte in Ihrer Arbeitsmappe vorhanden sind. -
Öffnen Sie die Excel-Arbeitsmappe, deren Zentralwerte synchronisiert werden sollen.
-
Klicken Sie im Menüband „*Inhalt“ in der Gruppe „Zentralwerte“ auf den Knopf „Werte synchronisieren“.
-
Ein Fortschrittsdialog erscheint, der Sie über den Fortschritt der Synchronisation informiert und anschließend ein Ergebnisbericht.
-
Mit einem Klick auf „Schließen“ beenden Sie die Synchronisation.
-
Wichtiger Hinweis:
Sollten bei der Synchronisation Konflikte aufgetreten sein, erscheint ein Übersichts-Manager, der Ihnen alle Konflikte auflistet.
Werte lösen
<imagemap>Datei:Excel Menüband Inhalt Werte-lösen.jpg|center|1200px rect 1 79 208 191 Die_Basisfunktionen_von_firesy rect 212 78 283 190 Die_Kontenmappe rect 287 77 365 189 Arbeit_mit_Zentralwerten rect 371 76 513 108 Die_Kontenmappe#Kontenmappen_sortieren rect 372 110 512 139 Die_Kontenmappe#Zeilen_l.C3.B6schen rect 373 140 510 171 Die_Kontenmappe#Der_Kontowert-Verlauf rect 535 83 623 190 Der_Zentralwert-Manager rect 626 82 731 191 Werte_synchronisieren_und_lösen rect 735 83 888 112 Werte_in_Excel_einfügen rect 733 112 888 135 Werte_synchronisieren_und_lösen#Werte_l.C3.B6sen rect 736 135 888 169 Senderwerte_einfügen rect 894 81 991 188 Das_Validierungsblatt rect 998 80 1122 110 Validierungen_erstellen rect 996 112 1118 137 Validierung_bearbeiten rect 995 141 1118 176 Validierung_löschen rect 1132 81 1287 190 Die_Vorrollen_Funktionen_in_der_Übersicht desc none </imagemap>
Nachdem ein Zentralwert aus dem MeetingPoint in einer Excel in der Excel-Arbeitsmappe eingefügt wurde, ist diese Zelle dauerhaft mit dem MeetingPoint verbunden. Dadurch kann durch die Funktion „Werte synchronisieren“ stets die Integrität aller Werte sichergestellt werden. Mithilfe der Funktion „Zentralwerte lösen“ können Sie diese Verbindung wieder aufheben.
- Markieren Sie hierzu die Zelle, in der sich ein eingefügter Zentralwert befindet
- Klicken Sie auf den Knopf „Lösen“ im Menüband „*Inhalt“ in der Gruppe „Zentralwerte“
- Es öffnet sich der folgende Dialog:
- Bestätigen Sie die Meldung mit einem Klick auf „Ja“.
Siehe auch
![]() Werte aus dem MeetingPoint in Excel einfügen
Werte aus dem MeetingPoint in Excel einfügen
![]() Senderwerte einfügen
Senderwerte einfügen
![]() Manuelle Werte einfügen
Manuelle Werte einfügen
![]() Kontenwerte einfügen
Kontenwerte einfügen
![]() Eine Kontenberechnung einfügen
Eine Kontenberechnung einfügen
![]() Eingefügte Werte verwalten
Eingefügte Werte verwalten
Weitere Inhalte
→ Webseite
→ Kundenbereich
→ YouTube