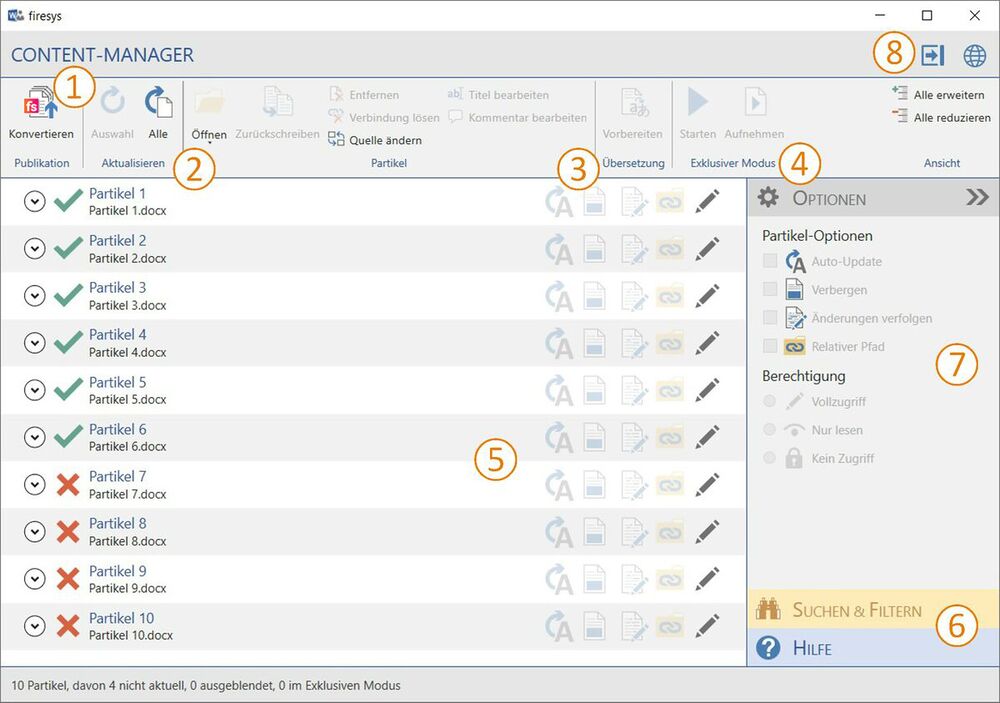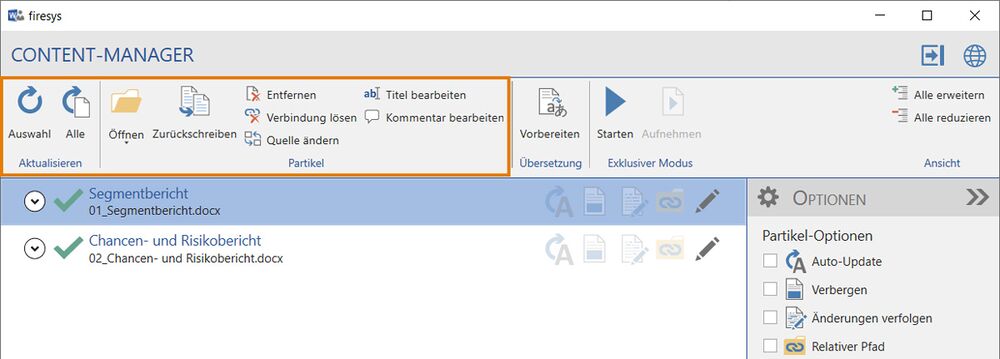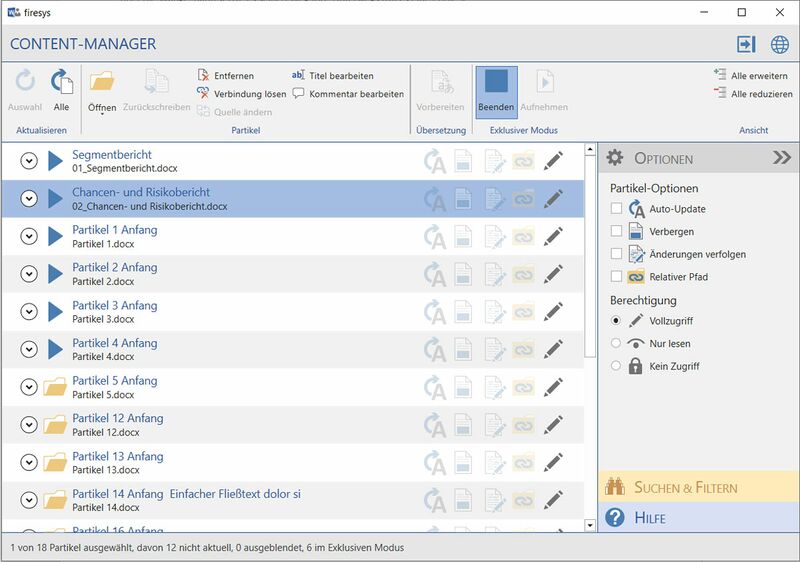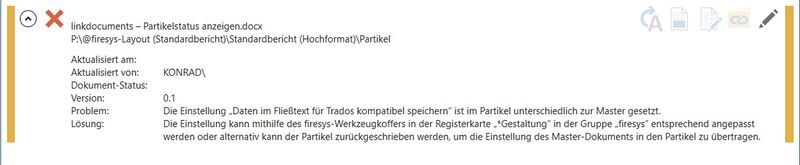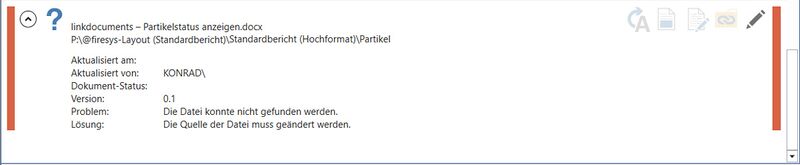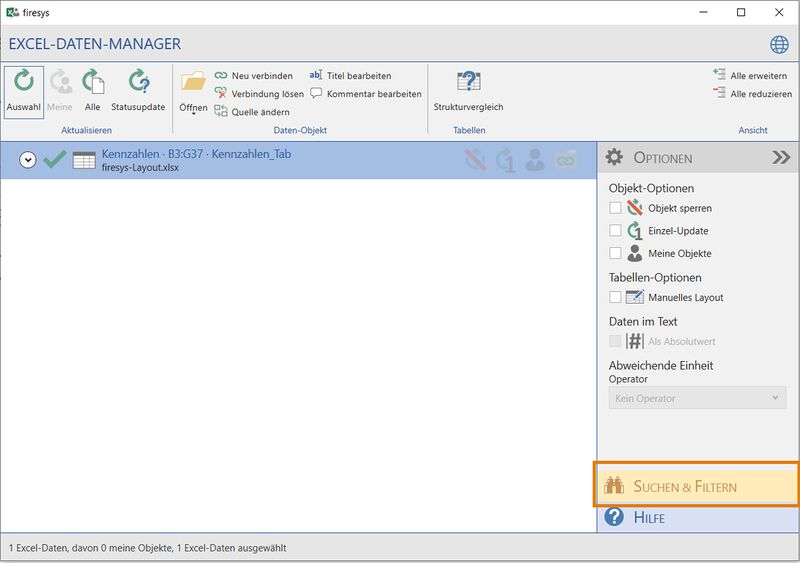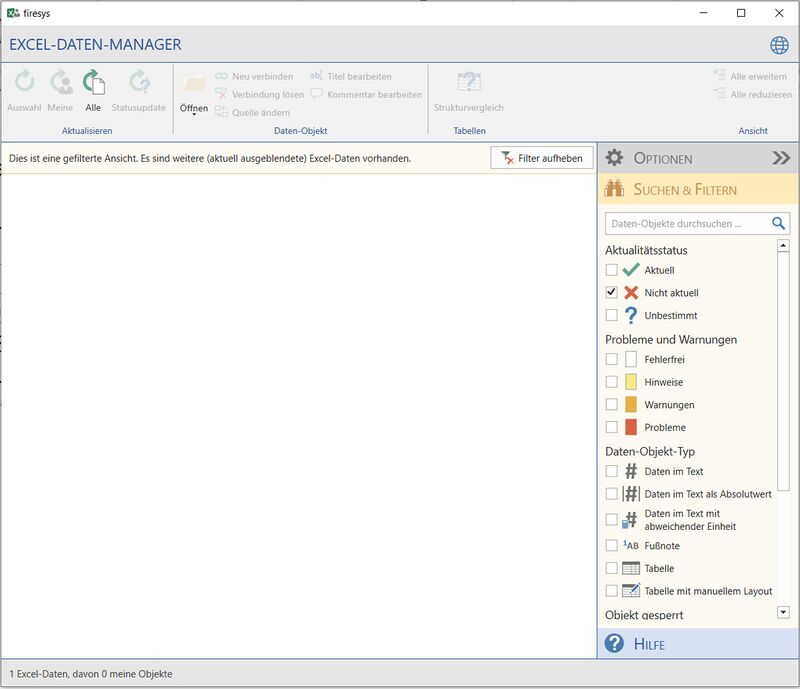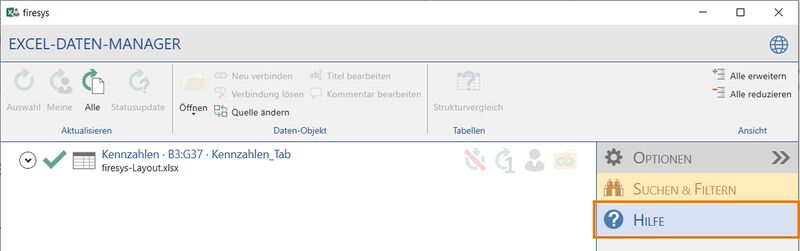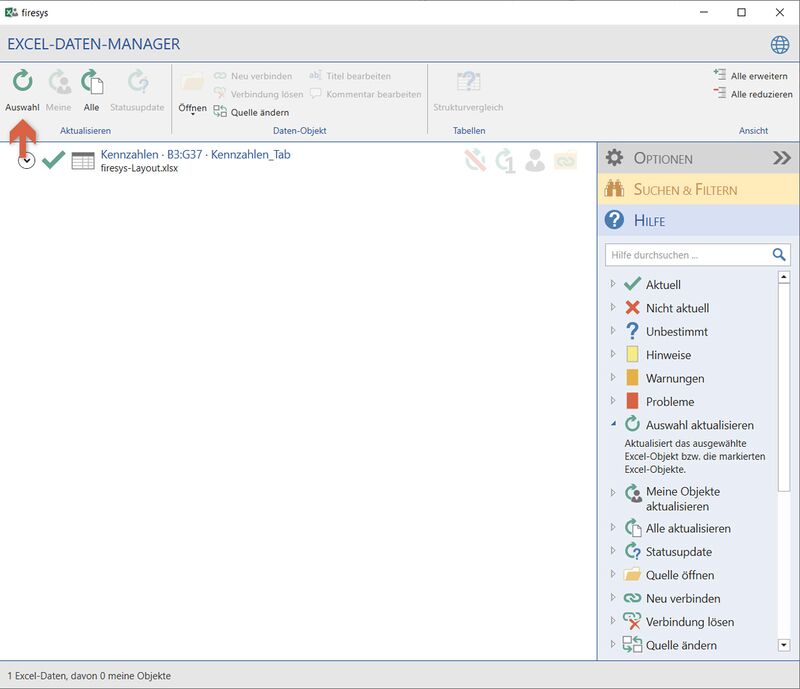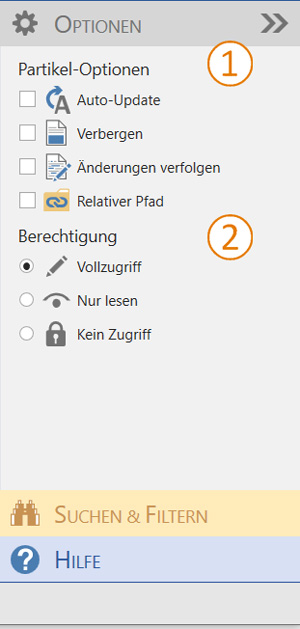Übersicht Content-Manager
Mit dem Content-Manager verwalten Sie Texte aus anderen Word-Dokumenten, die sogenannten Partikel. Dazu benötigen Sie das Modul linkdocuments. Alles was mit dem bearbeiten von Partikeln zu tun hat finden Sie auf dem Reiter „Aktionen“. Alles was mit Einstellungen zu tun hat finden Sie auf dem Reiter „Optionen“.
Mit dem Content-Manager unterteilen Sie den Inhalt Ihres Masters in beliebig viele Partikel, die von verschiedenen Mitarbeitern unabhängig voneinander bearbeitet werden können. Identischen Inhalt muss man nur an einer Stelle zu pflegen, um ihn immer aktuell in mehreren Publikationen zu verwenden.
| Publikationsfunktion | Mit dieser Funktion kann Ihre Publikation und die dazugehörigen Partikel im Content-Manager für die neue Version von linkdocuments vorbereitet werden. Weitere Informationen finden Sie unter #Publikation konvertieren. | |
| Aktualisierungs- und Partikelfunktionen | Mit diesen Funktionen können Sie auf Knopfdruck Ihre verbundenen Partikel-Dokumente aktualisieren, um stets die aktuellsten Werte in Ihrem Geschäftsbericht vorzufinden. Weitere Informationen finden Sie unter #Aktualisierungs- und Partikelfunktionen. | |
| Übersetzung vorbereiten | Mit dieser Funktion legen Sie Kopien der markierten Partikel für die Weitergabe zur Übersetzung an, die für die Verarbeitung in Übersetzungsprogrammen optimiert sind. Weitere Informationen finden Sie unter #Übersetzung vorbereiten. | |
| Exklusiver Modus | Mit dieser Funktion können Sie Ihre Publikation zentral und partikelübergreifend im Master bearbeiten, während dessen sind die ausgewählten Partikel für andere Benutzer gesperrt. Weitere Informationen finden Sie unter #Exklusiver Modus. | |
| Listenansicht | Mit dieser Funktion erhalten Sie Informationen über alle mit dem Dokument verbundenen Partikel-Dokumente. Weitere Informationen finden Sie unter #Listenansicht. | |
| Filter & Hilfe-Funktion | Sie können sich die Arbeit mit dem Content-Manager vereinfachen, indem Sie Filter zur strukturierten Anzeige von Informationen verwenden. Sollten Sie dennoch offene Fragen zu Funktionalitäten haben, hilft Ihnen das integrierte Hilfe-Menü weiter. Weitere Informationen finden Sie unter #Filter & Hilfe-Funktion. | |
| Daten-Objekt-Optionen | Die Daten-Objekt-Optionen im Content-Manager unterstützen Sie bei der erweiterten Arbeit mit Ihren Partikeln. Weitere Informationen finden Sie unter #Daten-Objekt-Optionen. | |
| Reduzierter Modus | Öffnet den Content-Assistenten im Arbeitsbereich und mit dem reduzierten Modus können Sie sich die Funktionalitäten des Content-Managers selbst zusammenstellen und parallel an Ihrem Bericht weiterarbeiten. Weitere Informationen finden Sie unter #Reduzierter Modus. |
Publikation konvertieren
Über den Knopf „Konvertieren“ in der Gruppe „Publikation“ kann Ihre Publikation und die dazugehörigen Partikel im Content-Manager für die neue Version von linkdocuments vorbereitet werden. Voraussetzung ist, dass auf alle Partikel im Content-Manager Zugriff vorhanden ist und das diese aktuell sind.
Ausführliche Informationen zur Umstellung und dem Konvertierungsprozess finden Sie in folgendem Dokument.
Aktualisierungs- und Partikelfunktionen
Aktualisieren
![]() Auswahl aktualisieren
Auswahl aktualisieren
Prüft und aktualisiert den bzw. die im Auswahlfenster markierten Partikel.
![]() Alle aktualisieren
Alle aktualisieren
Prüft und aktualisiert alle im Master enthaltenen Partikel und erstellt einen Aktualisierungsbericht, der auch darauf hinweist, wenn beim Aktualisieren Probleme aufgetreten sind.
Partikel
![]() Zurückschreiben
Zurückschreiben
So können Sie Änderungen, die Sie im Master eingetragen haben, in die ausgewählten Partikel-Dokumente übernehmen.
![]() Entfernen
Entfernen
Entfernt den Partikel aus dem Master. Damit werden die Inhalte des Dokuments aus der Datei entfernt und die nachfolgenden Inhalte automatisch an dieser Position eingefügt.
![]() Verbindung lösen
Verbindung lösen
Hebt die Verbindung zum Partikel auf, sodass der Partikel zu einem Teil des Nicht-Partikel-Bereichs im Master wird.
![]() Quelle ändern
Quelle ändern
Ändert den Dateinamen oder den Speicherort (Pfad) des markierten Partikels.
![]() Titel bearbeiten
Titel bearbeiten
Vergeben bzw. bearbeiten Sie den Titel des ausgewählten Objekts, um diesen besser im Content-Manager oder der „Suche“ finden zu können.
![]() Kommentar bearbeiten
Kommentar bearbeiten
Sie können zu Ihren Partikeln Kommentare schreiben, um diesen besser im Content-Manager oder der Suche finden zu können.
Gut zu wissen
| |
|---|---|
Sie können einen Kommentar oder einen Titel jederzeit wieder entfernen, indem Sie beim Bearbeiten den eingegeben Text löschen und auf „Ok“ klicken. |
Übersetzung
![]() Vorbereiten
Vorbereiten
Öffnen Sie die Funktion „Übersetzung vorbereiten“.
Exklusiver Modus
Öffnen Sie die Funktion Exklusiver Modus.
Übersetzung vorbereiten
Über den Content-Manager legen Sie im Bereich „Übersetzung“ mit einem Klick auf die Schaltfläche „Vorbereiten“ Kopien der markierten Partikel für die Weitergabe zur Übersetzung an, die für die Verarbeitung in Übersetzungsprogrammen optimiert sind.
Funktion
Über den Content-Manager legen Sie im Bereich „Übersetzung“ mit einem Klick auf die Schaltfläche „Vorbereiten“ Kopien der markierten Partikel für die Weitergabe zur Übersetzung an, die für die Verarbeitung in Übersetzungsprogrammen optimiert sind.
Bei diesem automatisierten Prozess werden …
- manuelle Textformatierungen zurückgesetzt, die für die Übersetzung nicht erforderlich sind bzw. die Arbeit mit einem Translation Memory behindern (geschützte Leerzeichen, Zeichenformatierungen, Hervorhebungen, Laufweitenanpassungen).
- Daten im Text und Tabellen „geschützt“, damit sie bei der Übersetzung nicht überschrieben werden.
- alle Überarbeitungen angenommen; d. h. die Änderungsmarkierungen werden in der Exportdatei gelöscht.
- sämtliche Spracheinstellungen umgestellt.
Dokumente für die Übersetzung vorbereiten
So bereiten Sie Ihre Dokumente für den Übersetzer vor:
- Legen Sie im Windows Explorer einen Ordner an, in dem firesys die Dateien speichern soll, die Sie an den Übersetzer schicken wollen.
- Öffnen Sie den Content-Manager und markieren Sie im Auswahlfenster die Partikel, die Sie für die Übersetzung vorbereiten wollen.
- Klicken Sie auf „Vorbereiten“. Der firesys-Assistent zum Vorbereiten der Übersetzungsdateien öffnet sich
- Wählen Sie beim Punkt „Ausgabeverzeichnis“ den vorher angelegten Ordner aus.
- Wählen Sie die Zielsprache für die Dokumente aus (weitere Informationen zum Verwalten und Konfigurieren von Sprachen finden Sie in den Einstellungen im Artikel„Zahlenformat anwenden“).
- Wenn Sie die Option „inklusive Master“ aktivieren, wird zusätzlich zu den markierten Partikeln der gesamte Master als Datei für den Übersetzer exportiert. Die Pfade können automatisch an den neuen Speicherort angepasst werden. Falls Sie den Master vor dem Starten der Vorbereitung für die Übersetzung nicht gespeichert haben, übernimmt firesys das für Sie automatisch. Der Assistent informiert Sie hierüber entsprechend.
- Wenn Sie die Option „inklusive Master“ nicht aktivieren, werden nur die markierten Partikel als Dateien für den Übersetzer exportiert.
- Wählen Sie „Vorbereiten …“, um mit der Vorbereitung der ausgewählten Dateien für die Übersetzung fortzufahren.
Gut zu wissen
| |
|---|---|
Bei diesem Prozess ist es möglich, auch einzelne Dokumente für die Übersetzung aufzubereiten. |
Exklusiver Modus
Mit dem Exklusiven Modus bearbeiten Sie Ihre Publikation zentral und partikelübergreifend im Master. Während Sie im Exklusiven Modus arbeiten, sind die ausgewählten Partikel für andere Bearbeiter gesperrt. Sie können den Exklusiven Modus auch auf eine Auswahl von Partikeln anwenden.
Exklusiven Modus starten/beenden
Dient dem zentralen, partikelübergreifenden Bearbeiten Ihrer Publikation im Master (siehe „Änderungen im exklusiven Modus einarbeiten“).
Partikel im Exklusiven Modus aufnehmen
Nimmt den markierten Partikel in den Exklusiven Modus auf.
Gut zu wissen
| |
|---|---|
Wurde ein Partikel in der Zeit bearbeitet, in der Sie den Text im Master geändert haben, gehen diese Änderungen beim Zurückschreiben des Inhalts aus dem Master verloren. Verwenden Sie daher stets den „Exklusiven Modus“ für Änderungen im Master. |
- Öffnen Sie im Master den Content-Manager und aktualisieren Sie die Partikel (siehe Content-Manager - Die Aktualisierungs- und Partikelfunktionen).
- Markieren Sie im Auswahlfenster der bzw. die Partikel, für die Sie den Exklusiven Modus starten wollen. Dies ist nur für Partikel möglich, die aktuell und zur Bearbeitung „frei“ sind.
- Klicken Sie auf „Starten“. Die ausgewählten Partikel erhalten jetzt einen Pfeil im Auswahlfenster und sind für die Bearbeitung durch andere Nutzer gesperrt. Der Knopf „Exklusiven Modus starten“ ändert sich zu „Exklusiven Modus beenden“.
- Wenn Sie Ihrer Auswahl noch ein oder mehrere weitere Partikel zur Bearbeitung im Exklusiven Modus hinzufügen wollen, markieren Sie der bzw. die gewünschten Partikel im Auswahlfenster und bestätigen Sie Ihre Auswahl anschließend mit einem Klick auf „Aufnehmen“.
- Schließen Sie den Content-Manager und bearbeiten Sie die Inhalte der ausgewählten Partikel im Master.
- Speichern Sie den Master und öffnen Sie den Content-Manager erneut. Nun haben Sie zwei Möglichkeiten:
- Wenn Sie im Exklusiven Modus weiterarbeiten und nur einen „Zwischenstand“ speichern wollen: Markieren Sie im Auswahlfenster die Partikel, deren Inhalte Sie aus dem Master in die Partikel-Dokumente zurückschreiben wollen und klicken Sie auf die Schaltfläche „Zurückschreiben“.
- Wenn Sie den Exklusiven Modus verlassen wollen: Klicken Sie auf „Beenden“; ein Dialogfenster öffnet sich. Wählen Sie aus, ob Sie alle markierten Partikel zurückschreiben und danach den Exklusiven Modus verlassen wollen oder ob Sie den Exklusiven Modus abbrechen wollen, ohne die Änderungen in die Partikel-Dokumente zurückzuschreiben. Bestätigen Sie Ihre Auswahl mit Klick auf „OK“.
Gut zu wissen
| |
|---|---|
Der exklusive Modus eignet sich besonders für das Vereinheitlichen der Terminologie in Ihrer Publikation (z. B. durch die Word-Funktion „Suchen & Ersetzen“). |
Listenansicht
Hier erhalten Sie Informationen über alle mit dem Master verbundenen Partikel. Mit Doppelklick auf einen Partikel im Auswahlfenster navigieren Sie in Ihrem Master an den Beginn dieses Partikels. Um Einstellungen für mehrere Partikel auf einmal zu bearbeiten, markieren Sie diese mit gedrückter Umschalt- oder Steuerungstaste.
Gut zu wissen
| |
|---|---|
Administratoren können Partikel, die den Status „Nur lesen“ oder „Kein Zugriff“ haben weiterhin bearbeiten, sofern sie die Partikel aus dem Master heraus öffnen (setzt toolsrights voraus). |
Aktualitätsstatus
 Aktuell
Aktuell Nicht aktuell
Nicht aktuell Zur Bearbeitung im Exklusiven Modus gesperrt.
Zur Bearbeitung im Exklusiven Modus gesperrt.
Berechtigung (nur mit toolsrights )
Gibt die Berechtigung an, die für den Partikel gesetzt wurde
 Vollzugriff
Vollzugriff- Der Inhalt der ausgewählten Partikel ist für die Bearbeitung freigegeben.
 Nur lesen
Nur lesen- Sperrt die Bearbeitung des Inhalts für alle Nutzer in den ausgewählten Partikeln.
 Kein Zugriff
Kein Zugriff- Sperrt den Zugriff auf die ausgewählten Partikel.
Gut zu wissen
| |
|---|---|
Der Zugriff auf Partikel, die gesperrt wurden, ist weiterhin mit dem vorher festgelegten Administratorpasswort möglich. |
gelbe vertikale Markierung Weist auf verborgene Partikel oder inhaltliche Unstimmigkeiten hin.
Rote vertikale Markierung: Probleme
Weist auf Objekte hin, die nicht aktualisiert oder gefunden werden konnten.
Weitere Informationen
Mit einem Klick auf den Pfeil links erweitern Sie das Objekt und blenden zusätzliche Informationen ein. Im Bereich Problem / Lösungsvorschlag wird ggf. erläutert, warum ein Objekt beim letzten Aktualisierungs-Durchgang nicht aktualisiert wurde. Ebenso finden Sie hier die Status-Informationen und den Dokument-Status von toolsrights.
Dokumentstatus anzeigen / ausblenden (nur mit toolsrights verfügbar)
Mit dem Dokumentstatus können Sie sich den Status Ihrer Publikation optisch anzeigen lassen. Der Status aller Partikel (Draft, Pending, Approved) wird durch einen farbigen Balken am Rande des Dokuments angezeigt bzw. ausgeblendet.
Gut zu wissen
| |
|---|---|
Beim „Zurückschreiben“ der Inhalte in die Partikel werden die farbigen Balken entfernt. |
Anzeigen
Im Menüband „*Inhalt“ in der Gruppe „Zusammenarbeit“ auf den unteren Teil des Split-Button „Content-Manager“ klicken und den Knopf „Anzeigen“ anwählen. Im Master werden an allen Absätzen Balken mit Farben entsprechend des Status eingefügt.
 Partikelstatus „Draft“
Partikelstatus „Draft“ Partikelstatus „Pending“
Partikelstatus „Pending“ Partikelstatus „Approved“
Partikelstatus „Approved“
Ausblenden
Im Menüband „*Inhalt“ im Bereich „Zusammenarbeit“ auf das Drop-Down beim „Content-Manager“ klicken und „Ausblenden“ auswählen. Im Master werden an allen Absätzen die farbigen Balken entfernt.
Gut zu wissen
| |
|---|---|
Tabellen können aus technischer Sicht nicht mit einem farbigen Balken versehen werden. |
Die Statusleiste
Zeigt die Anzahl der verbundenen und markierten Partikel an.
Filter & Hilfe-Funktion
Sie können sich die Arbeit mit den firesys-Managern vereinfachen, indem Sie Filter zur strukturierten Anzeige von Informationen verwenden. Sollten Sie dennoch offene Fragen zu Funktionalitäten haben, hilft Ihnen das integrierte Hilfe-Menü weiter. In diesem Artikel wird stellvetretend für den Content-, und Grafik-Manager die Oberfläche des Excel-Daten-Managers als Darstellungsgrundlage verwendet.
Die Suchen & Filtern-Funktion
Sie finden im rechten, ausklappbaren Arbeitsbereich die Suchen & Filtern-Funktion.
Mit einem Klick auf die Schaltfläche öffnen Sie den Suchen & Filtern-Bereich. Hier haben Sie eine Übersicht, über alle filterbaren Eigenschaften der Inhalte des jeweiligen Managers. In diesem Beispiel mit dem Excel-Daten-Manager sehen Sie nach den jeweiligen Typen kategorisiert, die Filtermöglichkeiten. Sobald Sie einen Filter anklicken, verändert sich die Anzeige in der Listenansicht. Es werden nur noch die Elemente, die der ausgewählten Filterkategorie entsprechen, angezeigt. Sie können die Auswahl jederzeit wieder durch Demarkierung der einzelnen Elemente oder durch den Klick an der oberhalb der Liste befindlichen Knopf „Filter aufheben“ zurücksetzen.
Die Hilfe-Funktion
Sollten Sie eine Frage zu einer Funktionalität der firesys-Manager haben, können Sie jederzeit das integrierte Hilfemenü verwenden.
Mit einem Klick auf die Schaltfläche öffnen Sie den Hilfe-Bereich. Hier werden Ihnen alle Funktionen des Managers mit dem verwendeten Symbol und der Funktionsbezeichnung dargestellt. Jedes Listenelement können Sie ausklappen, um weitere Informationen zu erhalten. Zusätzlich wird Ihnen bei allen Elementen, die sich im dauerhaft sichtbaren Menüband des Managers befinden, ein roter Hinweispfeil eingeblendet. Wenn Sie die Funktionen mit der Maus berühren, zeigt er Ihnen die Position des Knopfes im Menüband des Daten-Managers an. Bei Funktionen, die sich im „Optionen“-Arbeitsbereich befinden, wird im beschreibenden Text darauf hingewiesen.
Video: Die Hilfe- und Suche-Funktion in den Managern
So nutzen Sie die Hilfe- und Suche-Funktion in den firesys-Managern:
-
Klicken Sie im Menüband „*Gestaltung“ in der Gruppe „Excel-Daten“ auf den Knopf „Excel-Daten-Manager“.
→ Der Excel-Daten-Manager öffnet sich. Rechts unten im Excel-Daten-Manager finden Sie sowohl die „Suchen & Filtern“- als auch die „Hilfe„-Funktion. -
Klicken Sie auf „Suchen & Filtern“.
→ Ein Arbeitsbereich öffnet sich. Hier finden Sie eine Übersicht, über alle filterbaren Eigenschaften der Inhalte des jeweiligen Managers. Sobald Sie einen Filter anklicken, verändert sich die Anzeige in der Listenansicht. Es werden nur noch die Elemente, die der ausgewählten Filterkategorie entsprechen, angezeigt. Sie können die Auswahl jederzeit wieder durch Demarkierung der einzelnen Elemente oder durch den Klick an der oberhalb der Liste befindlichen Knopf „Filter aufheben“ zurücksetzen. -
Klicken Sie auf „Hilfe“.
→ Der Hilfebereich öffnet sich. Hier werden Ihnen alle Funktionen des Managers mit dem verwendeten Symbol und der Funktionsbezeichnung dargestellt. Jedes Listenelement können Sie ausklappen, um weitere Informationen zu erhalten. Zusätzlich wird Ihnen bei allen Elementen, die sich im dauerhaft sichtbaren Menüband des Managers befinden, ein roter Hinweispfeil eingeblendet. Wenn Sie die Funktionen mit der Maus berühren, zeigt er Ihnen die Position des Knopfes im Menüband des Daten-Managers an. Wenn Sie auf ein Element klicken, wird Ihnen unter dem Element ein beschreibender Text angezeigt.
Hinweis: Die Hilfe- und Suche-Funktion wird exemplarisch für alle Manager anhand des Excel-Daten-Managers gezeigt.
Daten-Objekt-Optionen
 Partikel-Optionen
Partikel-Optionen
![]() Auto-Update
Auto-Update
Ist diese Funktion aktiviert, werden die markierten „nicht aktuellen“ Partikel beim nächsten Öffnen des Masters automatisch aktualisiert.
![]() Verbergen
Verbergen
Beim Verbergen werden sämtliche Inhalte wie Text, Daten im Text, Tabellen und Grafiken im Partikel durch x-Zeichen ersetzt. Der Partikel behält dabei seinen exakten Umfang (der Seitenlauf wird nicht verändert). Zudem können diese weiterhin aktualisiert werden, um den Umfang an neue Inhalte anzupassen.
![]() Änderungen verfolgen
Änderungen verfolgen
Ist diese Funktion aktiviert, wird für den oder die markierten Partikel der Änderungsmodus eingeschaltet. Der Änderungsmodus wird erzwungen und kann im Partikel nicht deaktiviert werden.
![]() Relativer Pfad
Relativer Pfad
Ist diese Funktion aktiviert, wird für den oder die markierten Partikel statt dem absoluten Pfad der relative Pfad verwendet. Das heißt beim Vorrollen der Publikation und der gleichbleibenden Struktur der Ordner werden alle Verbindungen des Masters zu den Partikeln automatisch gefunden. Die Verbindungen müssen nicht manuell angepasst werden.
 Berechtigung
Berechtigung
Berechtigungen (setzt toolsrights voraus)
Legen Sie hier als Administrator Berechtigungen für einzelne Partikel fest.
![]() Vollzugriff
Vollzugriff
![]() Nur lesen
Nur lesen
![]() Kein Zugriff
Kein Zugriff
Reduzierter Modus
Der reduzierte Modus öffnet den Content-Assistenten im Arbeitsbereich. Mit dem reduzierten Modus können Sie sich die Funktionalitäten des Content-Managers selbst zusammenstellen und parallel an Ihrem Bericht weiterarbeiten. Um Ihn zu starten klicken Sie im Menüband „*Inhalt“ in der Gruppe „Zusammenarbeit“ auf den Knopf „Content-Manager“ und klicken Sie im Manager oben rechts auf das blaue Pfeil-Symbol.
Partikel
Auf der Registerkarte „Partikel“ im Content-Assistenten stehen Ihnen alle Funktionalitäten zur Verfügung, die Sie auf dem Menüband „Einstellungen“ (siehe „Einstellung“ im nächsten Absatz) definiert haben. Nutzen Sie den Vorteil weiterzuarbeiten und verwalten Sie gleichzeitig die Partikel Ihrer Publikation.
Einstellungen
Standard Das Set für das einfache Arbeiten mit linkdocuments. Partikel können aktualisiert und geöffnet werden.
Standard 2
Das Set für das erweiterte Arbeiten mit linkdocuments. Partikel können aktualisiert, Partikel-Optionen gesetzt und der Exklusive Modus gestartet werden.
Rollen und Rechte
Das Set zum Arbeiten mit toolsrights. Partikel können aktualisiert, Partikel-Optionen gesetzt und der Exklusive Modus gestartet werden. Zusätzlich stehen noch alle Berechtigungs-Optionen zur Verfügung.
Benutzerdefiniert
Definieren Sie, welche Funktionen, Sie im täglichen Arbeiten mit linkdocuments benötigen.
Zurück
Wenn Sie zurück in den Content-Manager wechseln möchten, klicken Sie unten links auf den Knopf „erweiterter Modus“. Der reduzierte Modus schließt sich und Sie können wie gewohnt im Standard-Manager weiterarbeiten.
Siehe auch
![]() Mithilfe des Content-Managers im Team arbeiten
Mithilfe des Content-Managers im Team arbeiten
![]() Excel-Inhalte einfügen
Excel-Inhalte einfügen
![]() Excel-Inhalte aktualisieren
Excel-Inhalte aktualisieren
![]() Die firesys-Einstellungen in Word für Daten aus Excel
Die firesys-Einstellungen in Word für Daten aus Excel
Weitere Inhalte
→ Webseite
→ Kundenbereich
→ YouTube