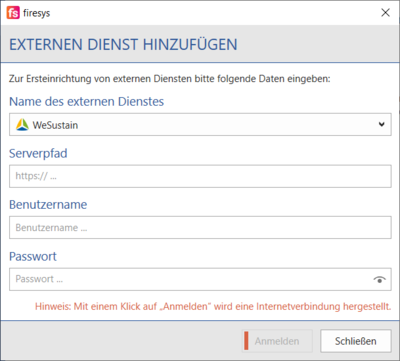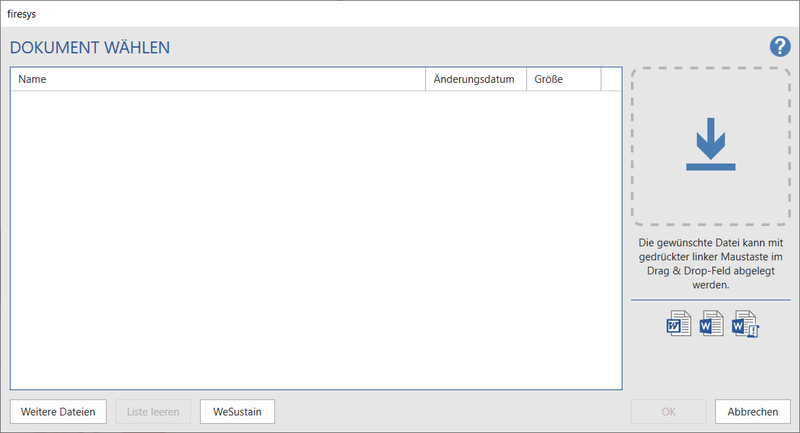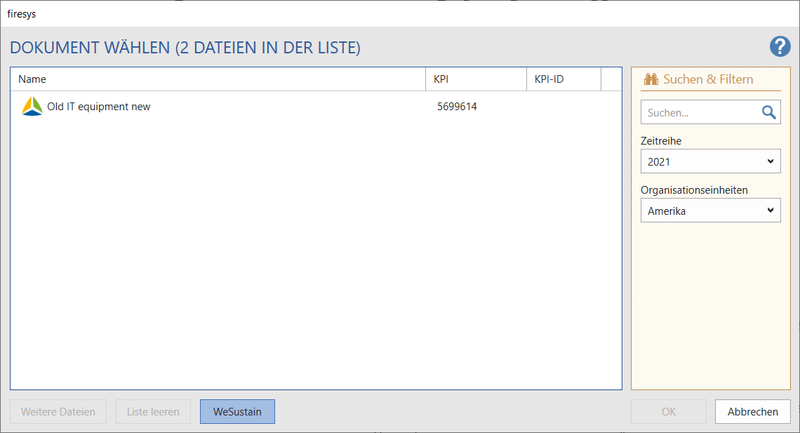Inhalte aus WeSustain: Unterschied zwischen den Versionen
Keine Bearbeitungszusammenfassung |
Keine Bearbeitungszusammenfassung |
||
| (46 dazwischenliegende Versionen von 2 Benutzern werden nicht angezeigt) | |||
| Zeile 1: | Zeile 1: | ||
Um Daten aus WeSustain (Texte oder Grafiken) zu nutzen, stellt firesys eine Schnittstelle zur Verfügung. Um mit Texten aus WeSustain zu arbeiten, müssen Master und Partikel im neuen [https://hilfe.firesys.de/wiki/Oberfl%C3%A4che_Content-Manager#Die_Publikationsfunktion linkdocuments] vorliegen. | |||
= | == Authentifizierung == | ||
Wenn Sie mit Text-KPIs aus WeSustain arbeiten, ist eine Authentifizierung | Wenn Sie mit Text-KPIs aus WeSustain arbeiten, ist eine Authentifizierung am WeSustain-Server erforderlich. Klicken Sie in Ihrem Word-Dokument auf einer beliebigen firesys-Registerkarte in der Gruppe „*firesys“ auf den Knopf „firesys-Einstellungen“ und wählen Sie den Reiter „Registrierung“ aus. Im Bereich „Authentifizierung“ klicken Sie auf den Knopf „Hinzufügen“. | ||
[[Datei: | [[Datei:Externe_Dienste_Anmeldung.png|600px]] | ||
Ein Dialog öffnet sich, in dem | Ein Dialog öffnet sich, in dem der Externe Dienst, der Serverpfad, der Benutzername und das Passwort hinterlegt werden muss. | ||
[[Datei: | [[Datei:Externe_Dienste_hinzufügen_WeSustain.png|400px]] | ||
= Texte = | == Video: Externen Dienst „WeSustain“ hinzufügen == | ||
Ein zentraler Gedanke der Zusammenarbeit mit WeSustain ist die Arbeit mit Text-KPIs. Diese werden in WeSustain erstellt | Um Daten aus WeSustain (Texte) zu nutzen, benötigen Sie dafür eine Authentifizierung in firesys. | ||
{{Vorlage:Video-Externen Dienst hinzufügen WeSustain}} | |||
== Texte == | |||
Ein zentraler Gedanke der Zusammenarbeit mit WeSustain ist die Arbeit mit Text-KPIs. Diese werden in WeSustain erstellt, gepflegt und in firesys eingebunden. | |||
Gehen Sie dabei wie folgt vor: | Gehen Sie dabei wie folgt vor: | ||
* Erstellen Sie den Inhalt in WeSustain | * Erstellen Sie den Inhalt in WeSustain | ||
* | * [https://hilfe.firesys.de/wiki/Inhalte_aus_WeSustain#Authentifizierung Authentifizieren] Sie sich in firesys beim externen Dienst WeSustain | ||
* Platzieren Sie den Cursor in Ihrem Word-Dokument an der Position, an der Inhalt aus WeSustain | * Platzieren Sie den Cursor in Ihrem Word-Dokument an der Position, an der Inhalt aus WeSustain eingefügt werden soll | ||
* Klicken Sie in Ihrem Word-Dokument auf der firesys-Registerkarte „*Inhalt“ in der Gruppe „Zusammenarbeit“ auf den Knopf „Einfügen“ | * Klicken Sie in Ihrem Word-Dokument auf der firesys-Registerkarte „*Inhalt“ in der Gruppe „Zusammenarbeit“ auf den Knopf „Einfügen“ | ||
* Der „Dokument wählen“-Dialog öffnet sich | * Der „Dokument wählen“-Dialog öffnet sich | ||
[[Datei:Word_Inhalt_Einfügen_Dokument wählen.png| | [[Datei:Word_Inhalt_Einfügen_Dokument wählen.png|800px]] | ||
| Zeile 31: | Zeile 37: | ||
[[Datei:Word_Inhalt_Einfügen_Dokument wählen_WeSustain_KPI.png| | [[Datei:Word_Inhalt_Einfügen_Dokument wählen_WeSustain_KPI.png|800px]] | ||
* Mithilfe des Bereichs „Suchen & Filtern“ können die gewünschte | * Mithilfe des Bereichs „Suchen & Filtern“ können die gewünschte Zeitreihe und Organisationseinheiten ausgewählt werden. Alle Text-KPIs, die der Konfiguration entsprechen, werden im Dialog in der Listenansicht angezeigt | ||
* Mit Klick auf „OK“ wird der Text-KPI aus WeSustain als Partikel eingefügt | * Mit Klick auf „OK“ wird der Text-KPI aus WeSustain als Partikel in das Word-Dokument eingefügt | ||
* Im Content-Manager erkennen Sie Text-KPIs aus WeSustain über das | * Im Content-Manager erkennen Sie Text-KPIs aus WeSustain über das WeSustain-Icon | ||
| Zeile 43: | Zeile 49: | ||
Vorlage:Gutzuwissen | Vorlage:Gutzuwissen | ||
|Gutzuwissen = Text-KPIs aus WeSustain dürfen keine Tabellen oder Grafiken enthalten. Um diese zu integrieren siehe Sektion [https://hilfe.firesys.de/mediawiki/index.php?title=Inhalte_aus_WeSustain_einf%C3%BCgen#Tabellen Tabellen] und Sektion [https://hilfe.firesys.de/mediawiki/index.php?title= | |Gutzuwissen = Text-KPIs aus WeSustain dürfen keine Tabellen oder Grafiken enthalten. Um diese zu integrieren siehe Sektion [https://hilfe.firesys.de/mediawiki/index.php?title=Inhalte_aus_WeSustain_einf%C3%BCgen#Tabellen Tabellen] und Sektion [https://hilfe.firesys.de/mediawiki/index.php?title=Inhalte_aus_WeSustain#Grafiken Grafiken]. | ||
}} | }} | ||
== Grafiken == | |||
Sie können Grafiken aus WeSustain exportieren, um diese in Ihre firesys-Dokumente einzufügen. Für jede Grafik aus WeSustain steht ein Knopf „firesys Export“ zur Verfügung. <br> | |||
[[Datei:WeSustain_Grafik_exportieren.png|600px]] | |||
[[Datei: | |||
Wenn Sie diesen Knopf klicken, wird die Grafik mit folgendem Bezeichnungsschema auf Ihrem Dateisystem abgespeichert: [Titel der Grafik_wst.png]. Diese Grafikdatei kann dann über die folgenden Möglichkeiten eingefügt werden | |||
* Die Grafik kann mithilfe von [https://hilfe.firesys.de/wiki/%C3%9Cbersicht_Grafiken_einf%C3%BCgen firesys] dauerhaft mit Ihrem Dokument verbunden werden | |||
* Die Grafik kann mit Office-Bordmitteln eingefügt werden | |||
Im Grafik-Manager erkennen Sie Grafiken aus WeSustain über das WeSustain-Icon. | |||
== Siehe auch == | |||
[[Datei:Navigation_hoch.svg|link=]] [[Externe_Inhalte_einfügen|Externe Inhalte in Word einfügen]] <br> | |||
[[Datei:Navigation_rechts.svg|link=]] [[Inhalte aus Excel in Word einfügen|Tabellen und Daten im Text einfügen]] <br> | |||
[[Datei:Navigation_rechts.svg|link=]] [[Grafiken_in_Word_einfügen|Grafiken einfügen]] <br> | |||
[[Datei:Navigation_rechts.svg|link=]] [[Arbeit_im_Team|Im Team arbeiten mit dem Content-Manager]] <br> | |||
[[Datei:Navigation_rechts.svg|link=]] [[Versionierungen|Ein Dokument versionieren und verwalten]] <br> | |||
[[Datei:Navigation_rechts.svg|link=]] [[Status_und_Markierungen|Verbundene Objekte markieren und verwalten]] <br> | |||
[[Datei:Navigation_rechts.svg|link=]] [[Inhalte_aus_SharePoint_einfügen|Dateien auf SharePoint verwalten]] <br> | |||
{{WeitereInhalte}} | |||
[[Kategorie: Inhalte aus WeSustain einfügen]] | |||
Aktuelle Version vom 6. Dezember 2022, 15:58 Uhr
Um Daten aus WeSustain (Texte oder Grafiken) zu nutzen, stellt firesys eine Schnittstelle zur Verfügung. Um mit Texten aus WeSustain zu arbeiten, müssen Master und Partikel im neuen linkdocuments vorliegen.
Authentifizierung
Wenn Sie mit Text-KPIs aus WeSustain arbeiten, ist eine Authentifizierung am WeSustain-Server erforderlich. Klicken Sie in Ihrem Word-Dokument auf einer beliebigen firesys-Registerkarte in der Gruppe „*firesys“ auf den Knopf „firesys-Einstellungen“ und wählen Sie den Reiter „Registrierung“ aus. Im Bereich „Authentifizierung“ klicken Sie auf den Knopf „Hinzufügen“.
Ein Dialog öffnet sich, in dem der Externe Dienst, der Serverpfad, der Benutzername und das Passwort hinterlegt werden muss.
Video: Externen Dienst „WeSustain“ hinzufügen
Um Daten aus WeSustain (Texte) zu nutzen, benötigen Sie dafür eine Authentifizierung in firesys.
So fügen Sie Envoria als externen Dienst hinzu:
-
Klicken Sie im Menüband unter „*Gestaltung“ in der Gruppe „firesys“ auf den Knopf „firesys-Einstellungen“.
-
Klicken Sie im Reiter „Registrierung“ unter dem Bereich „Authentifizierung an externen Diensten“ auf den Knopf „Hinzufügen“. Das Fenster „Externen Dienst hinzufügen“ öffnet sich.
-
Im dortigen Drop-Down-Menü „WeSustain“ auswählen, Ihre Benutzerdaten eingeben und mit "Anmelden" bestätigen.
Texte
Ein zentraler Gedanke der Zusammenarbeit mit WeSustain ist die Arbeit mit Text-KPIs. Diese werden in WeSustain erstellt, gepflegt und in firesys eingebunden. Gehen Sie dabei wie folgt vor:
- Erstellen Sie den Inhalt in WeSustain
- Authentifizieren Sie sich in firesys beim externen Dienst WeSustain
- Platzieren Sie den Cursor in Ihrem Word-Dokument an der Position, an der Inhalt aus WeSustain eingefügt werden soll
- Klicken Sie in Ihrem Word-Dokument auf der firesys-Registerkarte „*Inhalt“ in der Gruppe „Zusammenarbeit“ auf den Knopf „Einfügen“
- Der „Dokument wählen“-Dialog öffnet sich
- Um Partikel aus WeSustain einzufügen, klicken Sie auf den Knopf „WeSustain“
- Ein weiterer Dialog öffnet sich
- Mithilfe des Bereichs „Suchen & Filtern“ können die gewünschte Zeitreihe und Organisationseinheiten ausgewählt werden. Alle Text-KPIs, die der Konfiguration entsprechen, werden im Dialog in der Listenansicht angezeigt
- Mit Klick auf „OK“ wird der Text-KPI aus WeSustain als Partikel in das Word-Dokument eingefügt
- Im Content-Manager erkennen Sie Text-KPIs aus WeSustain über das WeSustain-Icon
Gut zu wissen
| |
|---|---|
Grafiken
Sie können Grafiken aus WeSustain exportieren, um diese in Ihre firesys-Dokumente einzufügen. Für jede Grafik aus WeSustain steht ein Knopf „firesys Export“ zur Verfügung.
![]()
Wenn Sie diesen Knopf klicken, wird die Grafik mit folgendem Bezeichnungsschema auf Ihrem Dateisystem abgespeichert: [Titel der Grafik_wst.png]. Diese Grafikdatei kann dann über die folgenden Möglichkeiten eingefügt werden
- Die Grafik kann mithilfe von firesys dauerhaft mit Ihrem Dokument verbunden werden
- Die Grafik kann mit Office-Bordmitteln eingefügt werden
Im Grafik-Manager erkennen Sie Grafiken aus WeSustain über das WeSustain-Icon.
Siehe auch
![]() Externe Inhalte in Word einfügen
Externe Inhalte in Word einfügen
![]() Tabellen und Daten im Text einfügen
Tabellen und Daten im Text einfügen
![]() Grafiken einfügen
Grafiken einfügen
![]() Im Team arbeiten mit dem Content-Manager
Im Team arbeiten mit dem Content-Manager
![]() Ein Dokument versionieren und verwalten
Ein Dokument versionieren und verwalten
![]() Verbundene Objekte markieren und verwalten
Verbundene Objekte markieren und verwalten
![]() Dateien auf SharePoint verwalten
Dateien auf SharePoint verwalten
Weitere Inhalte
→ Webseite
→ Kundenbereich
→ YouTube