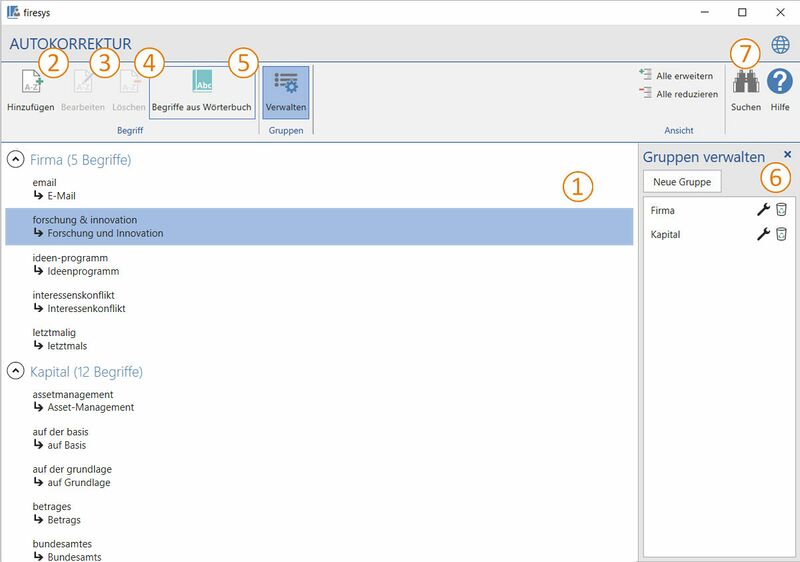Die Autokorrektur: Unterschied zwischen den Versionen
Keine Bearbeitungszusammenfassung |
Keine Bearbeitungszusammenfassung |
||
| Zeile 76: | Zeile 76: | ||
Öffnet den Online-Benutzerleitfaden in Ihrem Browser. | Öffnet den Online-Benutzerleitfaden in Ihrem Browser. | ||
== Einen Begriff hinzufügen == | == Einen Begriff hinzufügen - Anwendungsbeispiel == | ||
{{Vorlage:Autokorrektur}} | |||
Version vom 5. Dezember 2019, 09:01 Uhr
Mit firesys haben Sie die Möglichkeit die Autokorrektur von Office zu erweitern.
So haben Sie die Möglichkeiten feste Schreibweisen für Begriffe zu definieren, die bei der Eingabe automatisch korrigiert werden. Zur besseren Übersicht, haben Sie die Möglichkeit Gruppen für unterschiedliche Themenbereiche zu definieren.
<imagemap>Datei:Word Veröffentlichen Autokorrektur.jpg|center|1200px
rect 4 71 212 171 Die_Basisfunktionen_von_firesys
rect 216 71 316 174 Layout_Check
rect 320 71 400 174 Die_Autokorrektur
rect 407 72 536 151 Die_Typografie-Funktionen
rect 414 155 680 185 Die_Typografie-Funktionen
rect 415 187 681 251 Die Hervorhebungen_von_Typografie-Funktionen
rect 538 70 603 150 Wort-nie-trennen
rect 610 71 798 147 Text_am_Raster_ausrichten
rect 807 71 993 146 Die_Laufweite_und_der_Wortabstand
rect 999 71 1278 146 Export_für_Übersetzer
rect 1287 69 1379 145 Version_vorbereiten
rect 1382 70 1476 147 Übersicht_toolsxbrl
desc none </imagemap>
Die Oberfläche der Autokorrektur
Sie können die Oberfläche der Autokorrektur aufrufen, indem Sie im Menüband „*Veröffentlichen“ in der Gruppe „Layout und Wording“ auf den oberen Teil des Split-Buttons „Autokorrektur“ klicken.
 Die Liste
Die Liste
Zeigt die festgelegten Gruppen und Begriffe. Ein Klick auf eine Gruppe zeigt die zugeordneten Begriffe.
Begriff
 Einen Begriff hinzufügen
Einen Begriff hinzufügen
Fügt einen neuen Begriff hinzu (siehe „Einen Begriff hinzufügen“).
 Einen Begriff bearbeiten
Einen Begriff bearbeiten
Öffnet den Aufgabenbereich zum Bearbeiten des ausgewählten Begriffs.
 Einen Begriff löschen
Einen Begriff löschen
Löscht den ausgewählten Begriff.
 Begriff aus Wörterbuch
Begriff aus Wörterbuch
Fügt der Autokorrektur Firmennamen hinzu, die im Excel-Wörterbuch gepflegt werden ( siehe „Firmennamen aus Wörterbuch hinzufügen“). Benötigt languagewords den Mehrsprachen-Manager für Excel.
 Gruppen
Gruppen
Verwalten
Öffnet den Aufgabenbereich zum Hinzufügen, Bearbeiten und Löschen von Gruppen.
 Weitere Funktionen
Weitere Funktionen
Alle erweitern / Alle reduzieren
Erweitert beziehungsweise reduziert alle Objekte in der Liste. Damit stehen Ihnen weitere Informationen zur Verfügung.
Suchen
Öffnet das Suchfeld, um die Liste nach bestimmten Informationen zu durchsuchen.
Hilfe
Öffnet den Hilfebereich, der Sie bei der Arbeit unterstützt.
Online-Benutzerleitfaden öffnen
Öffnet den Online-Benutzerleitfaden in Ihrem Browser.
Einen Begriff hinzufügen - Anwendungsbeispiel
Firmennamen aus Wörterbuch hinzufügen
Über die Autokorrektur lassen sich Firmennamen direkt aus dem Wörterbuch importieren, die während der Eingabe – bei falscher Groß- und Kleinschreibung – automatisch korrigiert werden. Der Layout Check prüft das Dokument auf die korrekte Schreibweise.
Um Firmennamen aus dem Wörterbuch zu importieren gehen Sie folgt vor:
- Klicken Sie im Menüband „*Veröffentlichen“ in der Gruppe „Layout und Wording“ auf „Autokorrektur“.
- Klicken Sie auf den Knopf „Aus Wörterbuch“.
- Wählen Sie im folgenden Dialog Ihre Excel-Datei aus, die das Wörterbuch enthält.
- Im folgenden Dialog werden automatisch alle Zellen, die einen Firmennamen enthalten (z. B. AG, GmbH, Co. KG, SE, etc. …) aufgelistet. Markieren Sie die Einträge, die Sie in die Autokorrektur aufnehmen wollen und bestätigen Sie Ihre Auswahl mit „OK“.
Die gewählten Begriffe werden der Autokorrektur in der Gruppe „firesys (Wortliste)“ hinzugefügt.
Gut zu wissen Datei:Glühbirne.png An die Autokorrektur kann nur ein Wörterbuch angebunden werden. Wenn Sie ein zweites Wörterbuch anwenden möchten, werden alle bereits vorhandenen Wörterbuch-Begriffe entfernt.
Siehe auch
![]() Die firesys-Layoutfunktionen im Überblick
Die firesys-Layoutfunktionen im Überblick
![]() Der Layout Check
Der Layout Check
![]() Einen Text am Raster ausrichten
Einen Text am Raster ausrichten
![]() Der Wortabstand und die Laufweite
Der Wortabstand und die Laufweite
Weitere Inhalte
→ Webseite
→ Kundenbereich
→ YouTube