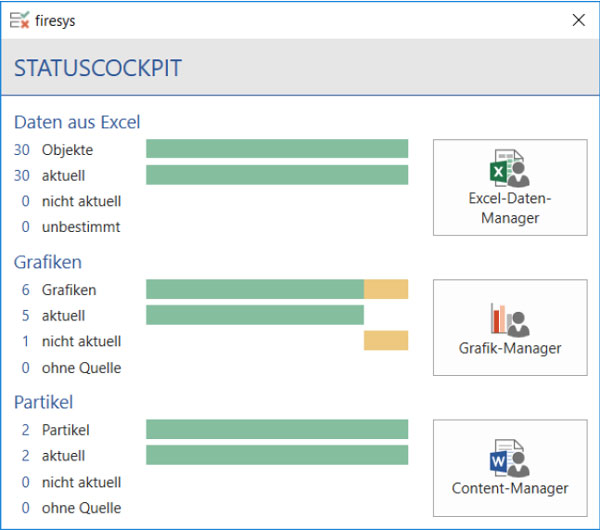Status und Markierungen
Mithilfe von ein- und ausschaltbaren farbigen Hinweismarkierungen können Sie sich verbundene Elemente in ihrem firesys-Dokument anzeigen lassen und mithilfe der Funktion „Status“ mit einem Blick über den aktuellen Stand von verbundenen Excel-Daten, Grafiken und Partikeln informieren.
<imagemap>Datei:Word Inhalt Menüband Status-Markierungen.jpg|center|1200px
rect 402 74 489 178 Excel-Daten-Manager
rect 491 74 590 177 Excel-Daten-Manager_-_Die_Aktualisierungsfunktionen
rect 592 82 754 100 Excel-Inhalte_einfügen
rect 230 81 403 186 Status_und_Markierungen
rect 594 104 759 165 Die_Änderungsanzeige_in_Excel
rect 764 78 1054 186 Grafiken_in_Word_einfügen
rect 1061 79 1363 185 Arbeit_im_Team
rect 1369 82 1593 186 Versionierungen
rect 4 76 82 182 Übersicht_Dashboard
rect 86 78 132 183 Die_Basisfunktionen_von_firesys
rect 140 79 225 186 Die_Basisfunktionen_von_firesys
desc none
</imagemap>
Status
Zeigt den Status aller verbundenen Objekte an. Der Dialog zeigt die Anzahl und den Status von allen verbundenen Excel-Daten, Grafiken sowie (falls Sie in einem Masterdokument arbeiten) der einzelnen Partikel.
Mit einem Klick öffnen Sie den jeweiligen Manager. Wenn Daten aus Excel als „unbestimmt“ gekennzeichnet
sind, müssen Sie zunächst zum Excel-Daten-Manager wechseln und dort ein „Statusupdate“ durchführen (siehe ausführliche Erläuterungen im Artikel „Der Excel-Daten-Manager“)
Markierungen und Meldungen
Setzt oder entfernt Markierungen für verbundene Objekte. Auf Wunsch markiert linktext die Daten (siehe Bereich Inhalte aus Excel einfügen), die Sie aus Excel in Word eingefügt haben, damit Sie jederzeit den Überblick über den Status quo in Sachen Aktualität haben. Sie können sich auch alle Partikel, die mit linkdocumentseingefügt wurden, hervorheben. Wenn Sie alles geprüft haben, können Sie die Markierungen einfach mit einem Mausklick entfernen.
Gut zu wissen Datei:Glühbirne.png Die automatischen Hervorhebungen können Sie in den Einstellungen unter „Hervorhebungen setzen“ verwalten.
Markierungen setzen
Daten im Text setzen
Hinterlegt Daten grün, die aus Excel in den Fließtext eingefügt wurden.
Verlorene Excel-Daten-Verbindungen
Hinterlegt aus Excel eingelesene Daten blau, wenn die Verbindung zu Excel verloren gegangen ist.
Partikel
Hinterlegt Partikel (und Felder) grau. Achtung: Sind die Partikel schattiert, werden keine weiteren Hervorhebungen dargestellt.
Markierungen entfernen
Ausgewähltes Objekt
Entfernt die Hinterlegungen in den markierten Objekten. Wenn das ausgewählte Objekt magentafarbige Markierungen enthält, verweisen die auf Probleme mit den Excel-Daten.
Entscheiden Sie, ob diese Markierungen auch entfernt werden sollen oder ob Sie besser das Problem lösen, das zu dieser Markierung führt (siehe Artikel Aktualisieren / Problembehandlung).
Frühere Excel-Daten-Änderung
Entfernt türkisfarbene Hinterlegungen der früheren Änderungen.
Daten im Text
Entfernt die grünen Hinterlegungen bei allen mit Excel verbundenen Daten im Text.
Verlorene Excel-Daten-Verbindungen entfernen
Entfernt bei Daten, deren Verbindungen zu Excel verloren gegangen sind, die blaue Hinterlegung
Partikel
Entfernt die graue Hervorhebung der Partikel.
Alle verbundenen Excel-Daten
Entfernt die Hinterlegungen bei allen mit Excel verbundenen Objekten im Word-Dokument (Tabellen und Text-Daten).
Siehe auch
![]() Externe Inhalte in Word einfügen
Externe Inhalte in Word einfügen
![]() Inhalte aus Excel in Word einfügen
Inhalte aus Excel in Word einfügen
![]() Grafiken einfügen
Grafiken einfügen
![]() Im Team arbeiten mit dem Content-Manager
Im Team arbeiten mit dem Content-Manager
![]() Ein Dokument versionieren und verwalten
Ein Dokument versionieren und verwalten
Weitere Inhalte
→ Webseite
→ Kundenbereich
→ YouTube