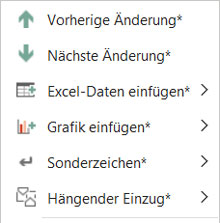Das kontextsensitive Menü in firesys
Bei der Arbeit mit firesys in Word können Sie die rechte Maustaste verwenden, um ein kontextsensitives Menü zu öffnen, dass Ihnen (abhängig von der Position des Mauszeigers) Direkteinstiege zu wichtigen Funktionen von firesys bietet.
Die verschiedenen Ansichten des Menüs
Das kontextsensitive Menü im Fließtext
Wenn Sie bei der Arbeit mit firesys den Mauszeiger an einer beliebigen Stelle in Ihrem Dokument platziert haben und dabei keine Grafik oder aus Excel verknüpftes Element ausgewählt haben, erscheint das am rechten Rand dargestellte kontextsensitive Hilfe-Menü.
Auf die folgenden Funktionen können Sie hier schnell zugreifen:
Vorherige und nächste Änderung
→ Zum Hauptartikel über die Änderungsanzeiger in Excel
Es wird die Funktion „Vorherige Änderung“, bzw. „Nächste Änderung“ aus dem Menüband „*Inhalt“ in der Gruppe „Excel-Daten“ ausgeführt.
Excel-Daten einfügen
→ Zum Hauptartikel zum Einfügen von Excel-Inhalten
Es öffnet sich das Menü der Funktion „Einfügen“ aus dem Menüband „*Inhalt“ in der Gruppe „Excel-Daten“.
Grafik einfügen
→ Zum Hauptartikel zum Einfügen von Grafiken
Es öffnet sich das Menü der Funktion „Einfügen“ aus dem Menüband „*Inhalt“ in der Gruppe „Grafik“.
Sonderzeichen
→ Zum Hauptartikel der Sonderzeichen in firesys
Es öffnet sich das Menü der Funktion „Sonderzeichen“ aus dem Menüband „*Gestaltung“ in der Gruppe „Text“.
Hängender Einzug
→ Zum Hauptartikel über die Formatierungsfunktionen in firesys
Es öffnet sich das Menü der Funktion „Hängender Einzug“ aus dem Menüband „*Gestaltung“ in der Gruppe „Text“.
Das kontextsensitive Menü im Umgang mit Grafiken
Grafik einfügen
→ Zum Hauptartikel zum Einfügen von Grafiken
Es öffnet sich das Menü der Funktion „Aktualisieren“ aus dem Menüband „*Inhalt“ in der Gruppe „Grafik“.
Grafik-Manager
→ Zum Hauptartikel des Grafik-Managers
Hier können Sie direkt den „Grafik-Manager“ aus dem Menüband „*Inhalt“ in der Gruppe „Grafik“ öffnen.
Das kontextsensitive Menü im Umgang mit Tabellen
Vorherige und nächste Änderung
→ Zum Hauptartikel über die die Funktionen des Excel-Daten-Managers
Es öffnet sich der Excel-Daten-Manager - die Schaltzentrale von firesys, mit der Sie Excel-Objekte verwalten können.
Excel-Daten aktualisieren
→ Zum Hauptartikel über die Aktualisierungsfunktionen im Excel-Daten-Manager
Das ausgewählte Excel-Objekt wird aktualisiert.
Excel-Daten-Manager
→ Zum Hauptartikel über die Daten-Objekt-Optionen im Excel-Daten-Manager
Es öffnet sich das verknüpfte Excel-Dokument, aus der die Daten des Excel-Objektes stammen.
Quelle öffnen
→ Zum Hauptartikel über die Daten-Objekt-Optionen im Excel-Daten-Manager
Es öffnet sich das verknüpfte Excel-Dokument, aus der die Daten des Excel-Objektes stammen.
Markierung entfernen
→ Zum Hauptartikel über die farbigen Markierungen und Status-Funktion in firesys
Es werden (falls vorhanden) alle farbigen Markierungen von Excel-Daten-Verbindungen im aktuell ausgewählten Textbereich entfernt.
Tabellenassistent
→ Zum Hauptartikel über die Funktionen des Tabellenassistenten
Es öffnet sich der Tabellenassistent, mit dessen Hilfe Sie die aktuell ausgewählte Tabelle formatieren und gestalten können.
Highlight
→ Zum Hauptartikel über die Highlight-Funktion in firesys
Es wird Ihnen direkt das Menü zur Auswahl der Highlights von Tabellenzeilen (das in sich Excel befindet) angezeigt.
Hängender Einzug
→ Zum Hauptartikel über die Formatierungsfunktionen in firesys
Es öffnet sich das Menü der Funktion „Hängender Einzug“ aus dem Menüband „*Gestaltung“ in der Gruppe „Text“.
Siehe auch
![]() Die firesys-Grundfunktionen
Die firesys-Grundfunktionen
![]() Das firesys-Dashboard
Das firesys-Dashboard
![]() Der firesys-Support und der System Check
Der firesys-Support und der System Check
![]() Die firesys-Einstellungen in Excel und Word
Die firesys-Einstellungen in Excel und Word
Weitere Inhalte
→ Webseite
→ Kundenbereich
→ YouTube